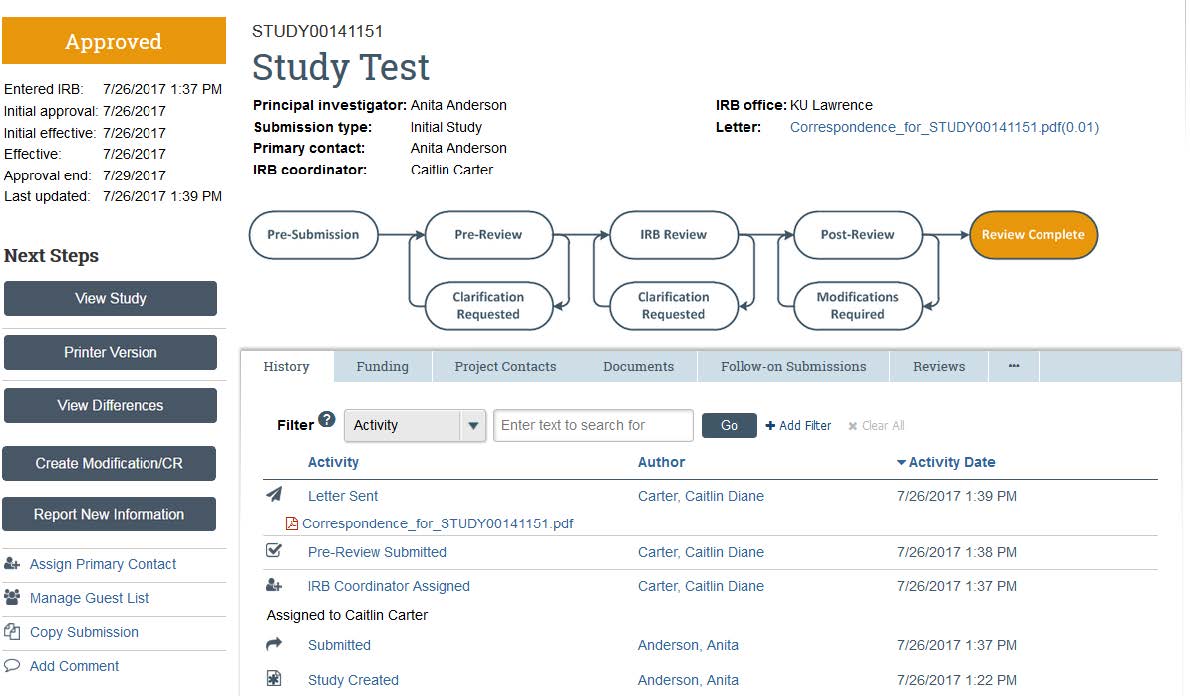eCompliance submission guides
The Human Research Protection Program uses the eCompliance management system.
Faculty, staff and graduate students can access the eCompliance system using their KU online ID and password. Undergraduate students may not have system privileges and should contact HRPP with any questions.
We provide the following submission guides below:
- Changing the principal investigator
- Creating a single-site study
- Creating a multi-site study
- Faculty ancillary review
- Student ancillary review
- Responding to clarifications
- Accessing a study
Find guides for submitting modifications and continuing reviews — and closing studies — on the IRB Submission page.
Submission guides
Changing the study's principal investigator in eCompliance
- Log into the eCompliance system. Click the “IRB” tab, then click the “Active” banner to access your approved studies.
- Click the “Create Modification/ CR” button.
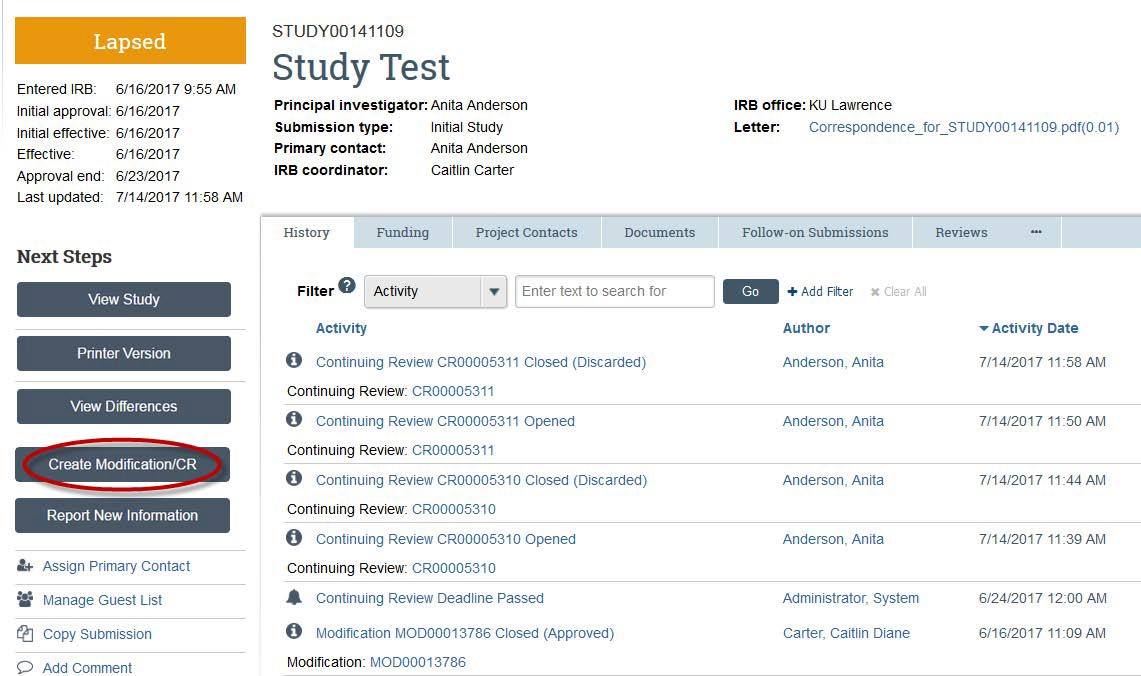
- Choose "Modification" if you want to change some part(s) of your study. You can select “Modification and Continuing Review” only if you also need to renew your project for another 12 months (within 30 days of expiration).
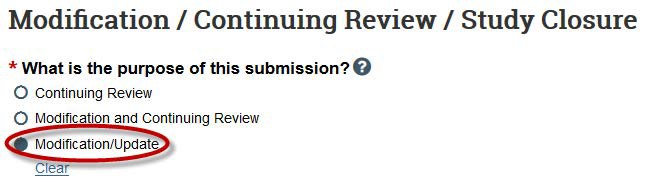
- Next, select both “Study team member information” and “Other parts of the study” as the modification scope.
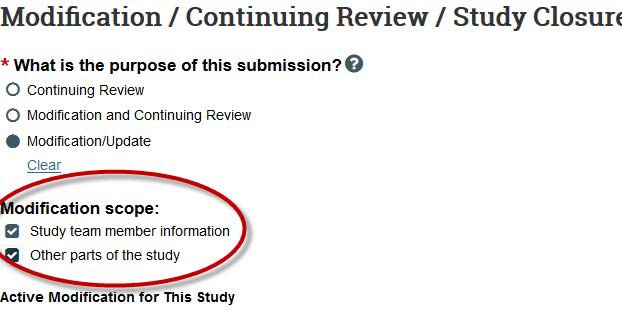
- On the Modification Information page you can provide information about the changes you are requesting. Check all boxes that are relevant to your modification. Use the “Summarize the modifications” section (required) to clearly describe the changes you are requesting.
- In lay terms, summarize the key changes being proposed.
- Summarize the reason for the changes.
- List the documents included in the submission. It is also helpful to list who you are changing the PI to here.
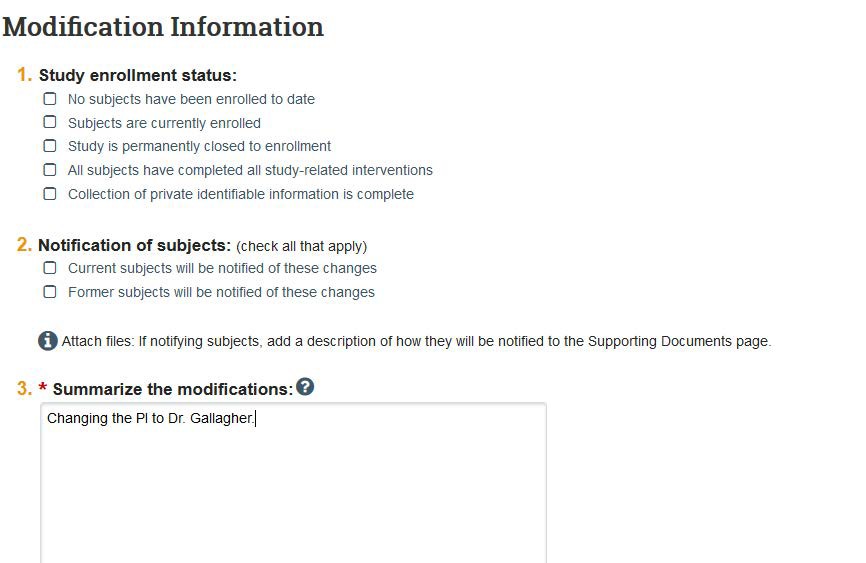
- On the Basic Information page you will be able to change the PI (Questions 4). Click the three dots to add a new PI. Note: If the new PI is a current study team member, you may need remove the individual from the study team before they can be added as the Principal Investigator. See directions in Step 6.
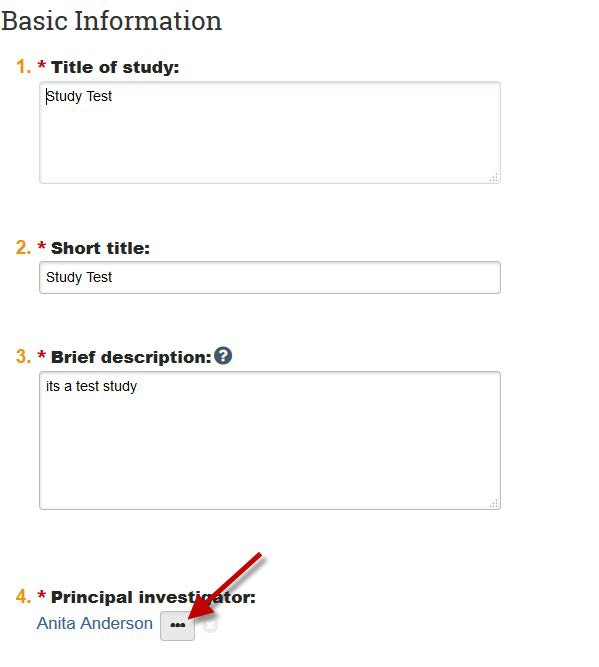
- On the Study Team Members Page, edit the study team. If the individual who was previously listed as the PI is still engaged in the study, please remember to add their name to the study team, or they will no longer be listed on the study. Note: If you are using one of the current study team members as the new PI, remove that person from the study team, click “Save,” then “Exit,” then click “Edit Modification/CR” again and navigate to the Basic Information page (as shown in Step 5).
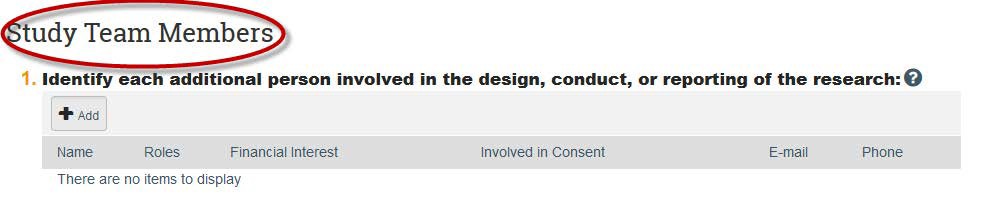
- Click through the rest of the study pages and click “Finish” on the last page.
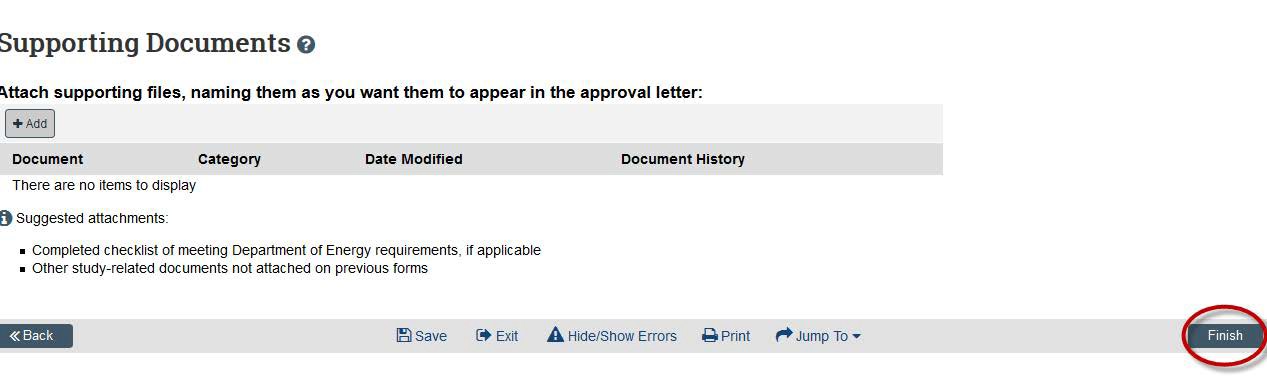
- Be sure to click the “Submit” button so that your submission is sent to a reviewer.
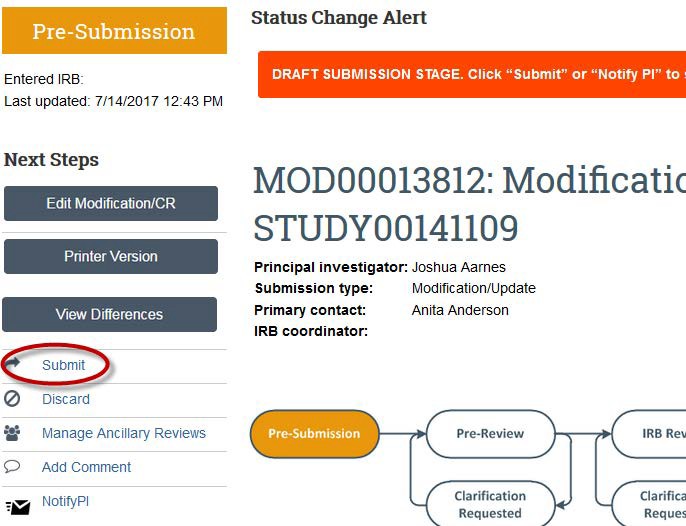
Creating a single-site study in eCompliance
Before you start, determine if your project is a Single-Site or Multi-Site Study. A project is determined single/multi-site based on who is conducting the research procedures, not the amount of research locations. You can have a single-site project that has multiple research locations.
- Go to the eCompliance system and login using your KU ID and password. If you are having issues logging in to the system, contact HRPP via email.
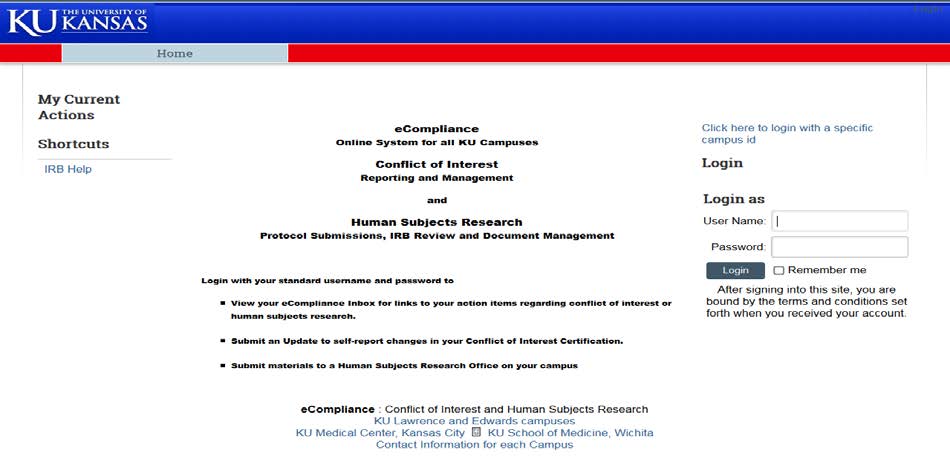
- Once logged in, the system will default you to the inbox. Click the “Create New Study” button in order to get started.
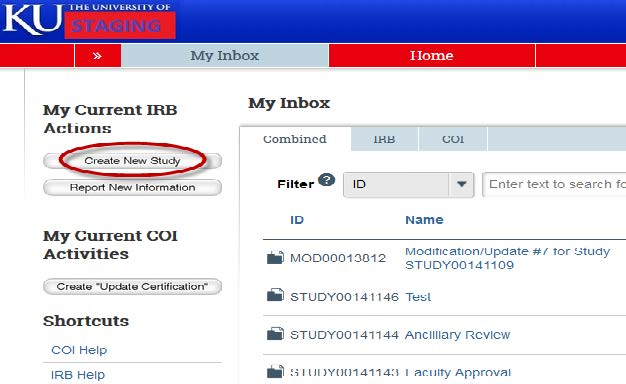
- Question 1 & 2: Type in the title of your study. The “Short title” can either be the same, or if you have a long study, you have the option of shortening this title for convenience. Question 3: Enter in a brief description of the study. Note: All fields with asterisk are required — please make sure these are filled out completely.
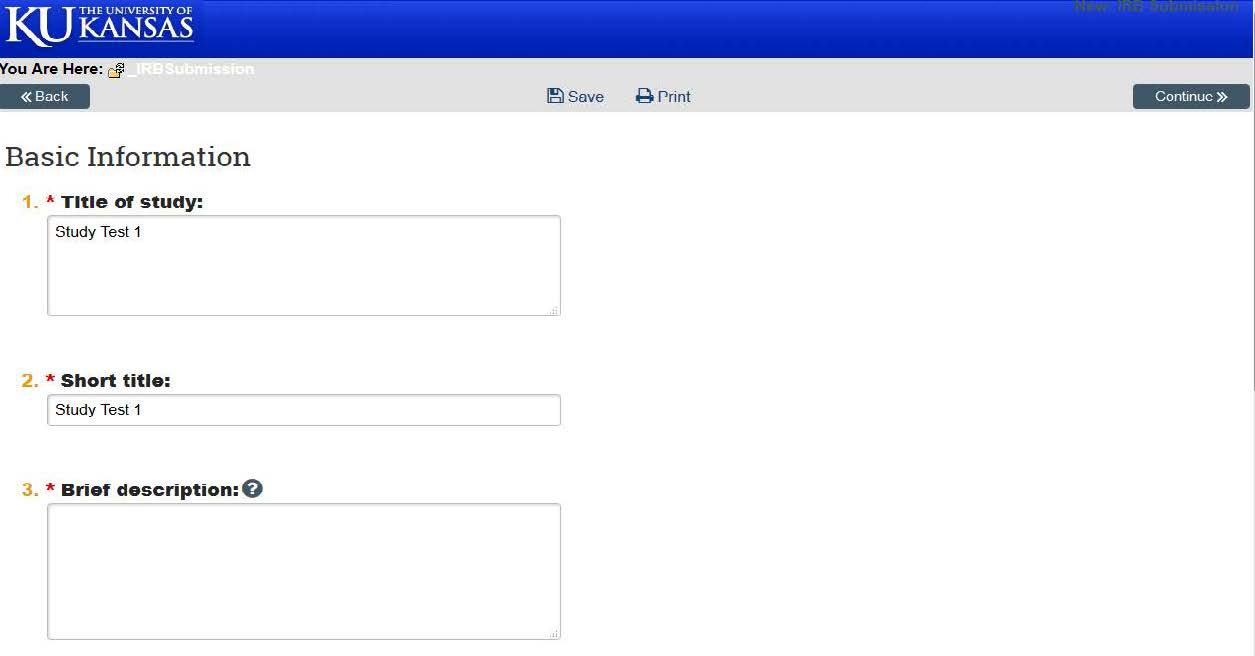
- Question 4: Enter the principal investigator. This will default to the person who is creating the study. If you want to change the PI, click the three dots and a list of every individual and KU will pop up. You can search for the individual and click “OK” when finished.

- Question 5: If the principal investigator has any financial interest in this study, you will want to mark “yes” here. Otherwise, click “no” and continue.

- Question 6: Choose which campus you wish to review. For Lawrence campus, click “KU Lawrence.”

- Question 7: Indicate if there will be an external IRB involved in this study. Note: Only click this button if another institution has received IRB approval, you have had a conversation with HRPP, and we have agreed to sign an IRB Authorization Agreement with another institution.

- Question 8: Indicate whether the study is a Single-site or Multi-site study. If you think your study is a multi-site study, refer to the multi-site study guide below.

- Question 9: This is where you can attach the Human Research Protocol. This document is required for all new studies. Attach the document by clicking “Choose File” and finding the saved application on your computer. You also can assign it a name and number version, if you so choose. Click “OK” and the application should be downloaded into the system.

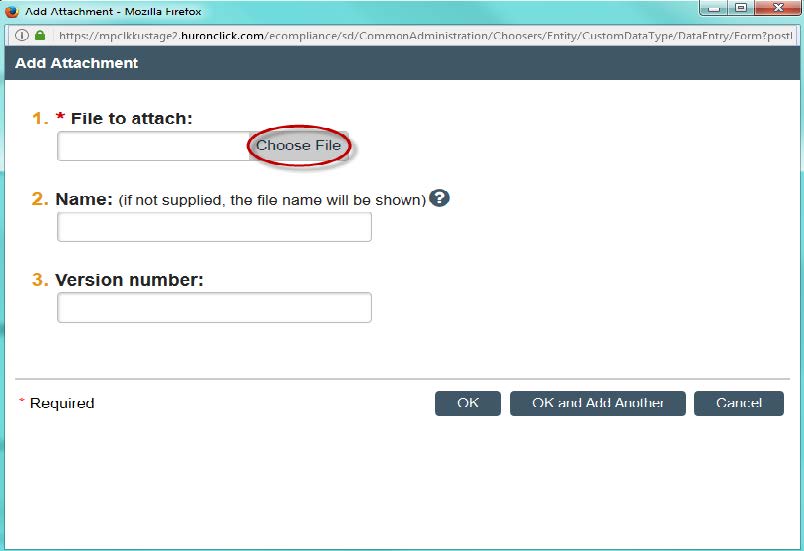
- Once you are finished with this page, click “Continue.”

- The next page is where you include any funding sources you have on this project. You can add these by clicking “Add.” If you do not have a funding source, you can click “Continue.” Note: If your funding source does not show up, contact HRPP to have it added.
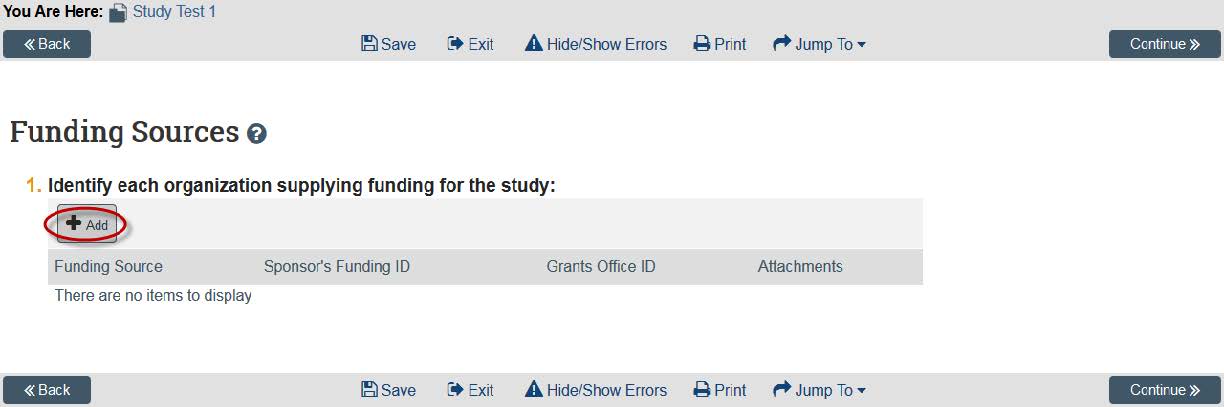
- This will make a window pop up. You can find the organization by searching by title in the “Funding Organization” box, or by clicking the … right beside the box. You also have the option to add in funding IDs and Grad IDs along with uploading any applications. Once you are complete, click “OK.” Note: Certain government agencies will show up by searching “US Dept…”
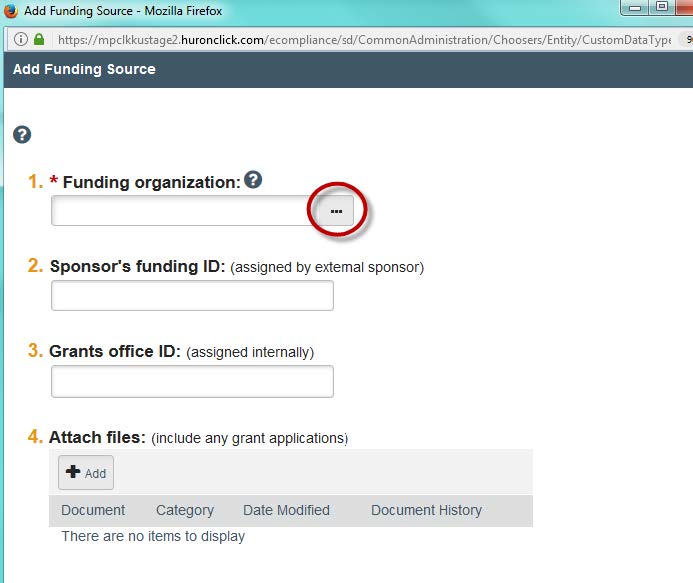
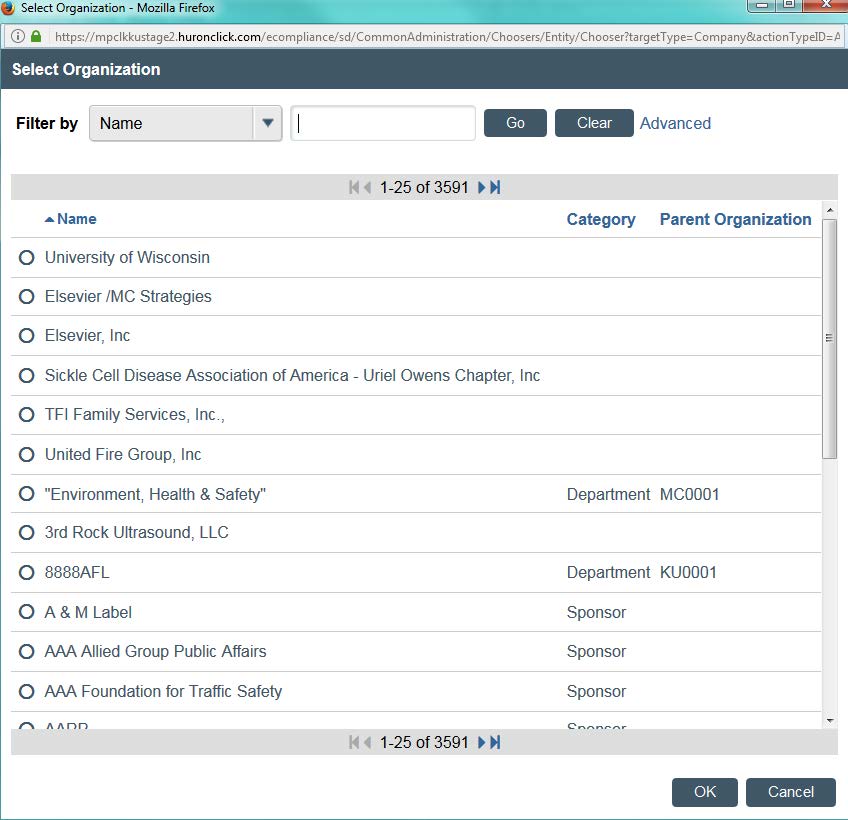
- Once you have added in your funding sources, you can click “Continue.”
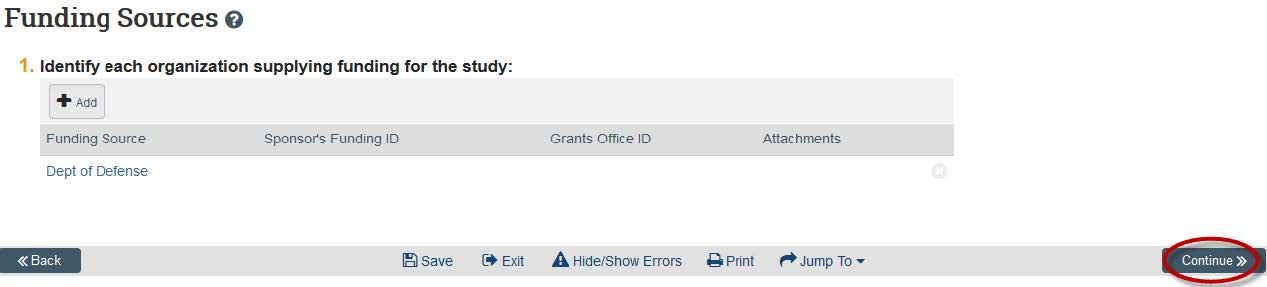
- The next page is the Study Team Members page. Anyone who is involved in the following procedures should be added to this page: obtaining consent from participants for research purposes; interacting/intervening with participants for research purposes; has access to identifiable data for research purposes KU Faculty, staff, and graduate students are automatically in the system. Click “Add” to search for their names. Undergraduates are not automatically added into the system. To add them, call HRPP with their 7-digit KU ID. If you have someone on your study who is not associated with the University of Kansas, please contact HRPP to find out what is needed.
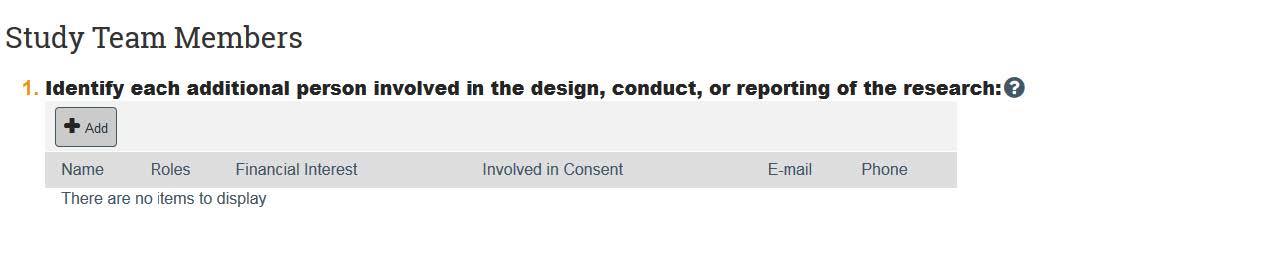
By clicking “Select” you can search by first and last name. Once you have found the individual, click their role in research. Indicate if the member is involved in the consent process and if they have a financial interest, and when finished, click “OK.” If you have multiple ones, you can click “OK, add another.” Note: All students who submit will need to add their faculty advisor to the study team page.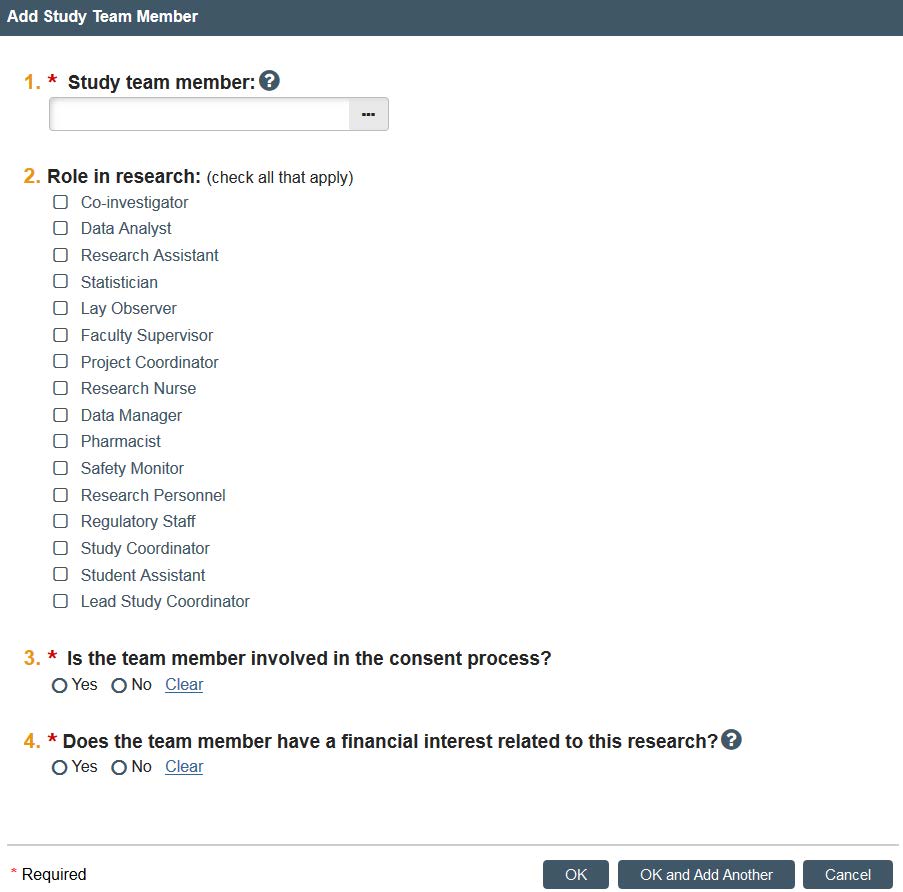
- Once you are finished, click “continue.” The next page you will need to answer whether your research involves external research locations, drugs, or devices. If your research involves none of these options, click “No” and click “Continue.” If you click “yes” to any of these options, a new page will open and you will have new questions to answer about your study scope.
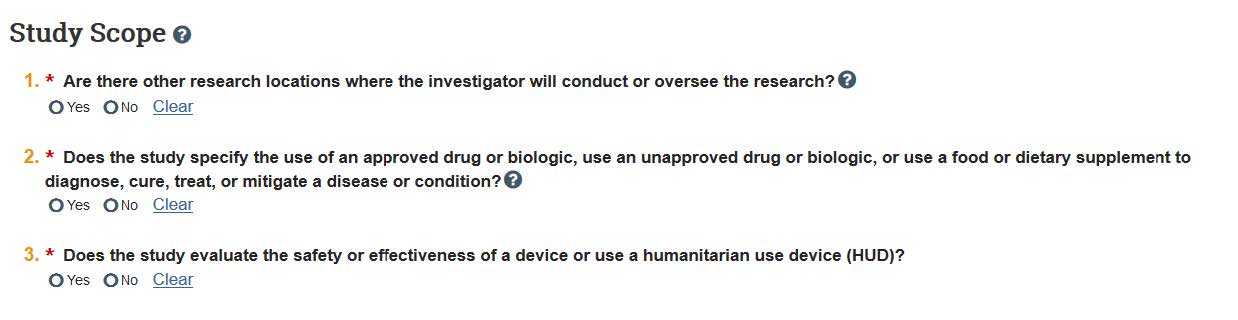
- Research locations should only be checked if your research is taking place off-site at another institution, school, company, or university/college, in which the site specifically is significant to your research goals/hypothesis which would make your study a multi-site study. Do not click this button if your interviews are taking place in public areas (e.g. coffee shops) for the participant’s convenience, if the site is not related to your research goals whatsoever. Here you can add each external research location and their contact. If you don’t see your site or PI, contact KU IRB. If your study involves Community-Engaged Research, click “Yes” to add information about the community organization. Click the “Add” button to provide city, state and organization information.
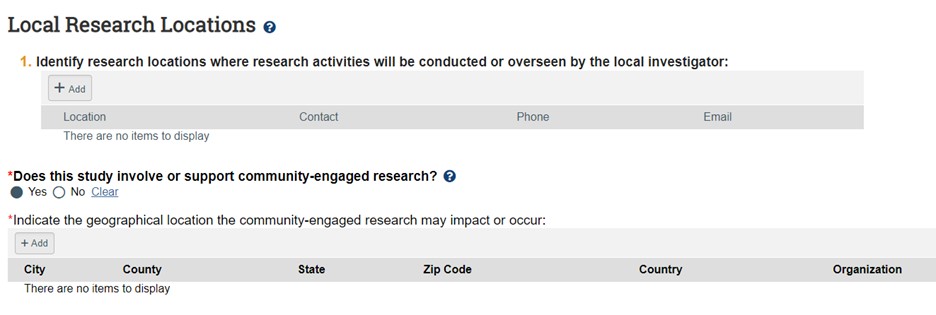
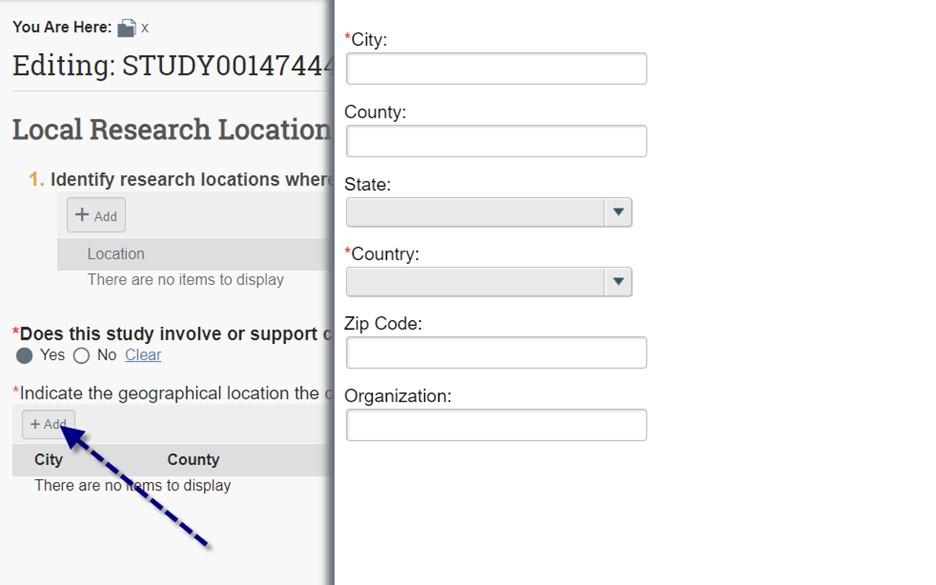
- If you answer “yes” to Study Scope Question 2 (use of approved drugs), you will be prompted to enter in the drug, food, and supplement information. Question 3 requires you to add information about devices that will be used.
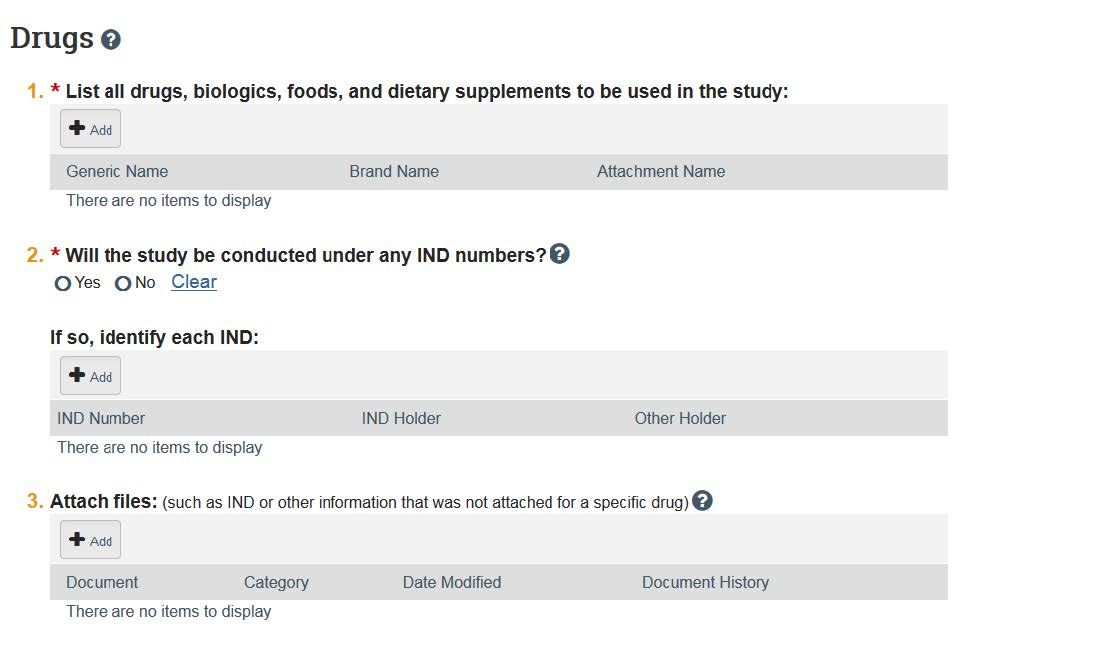
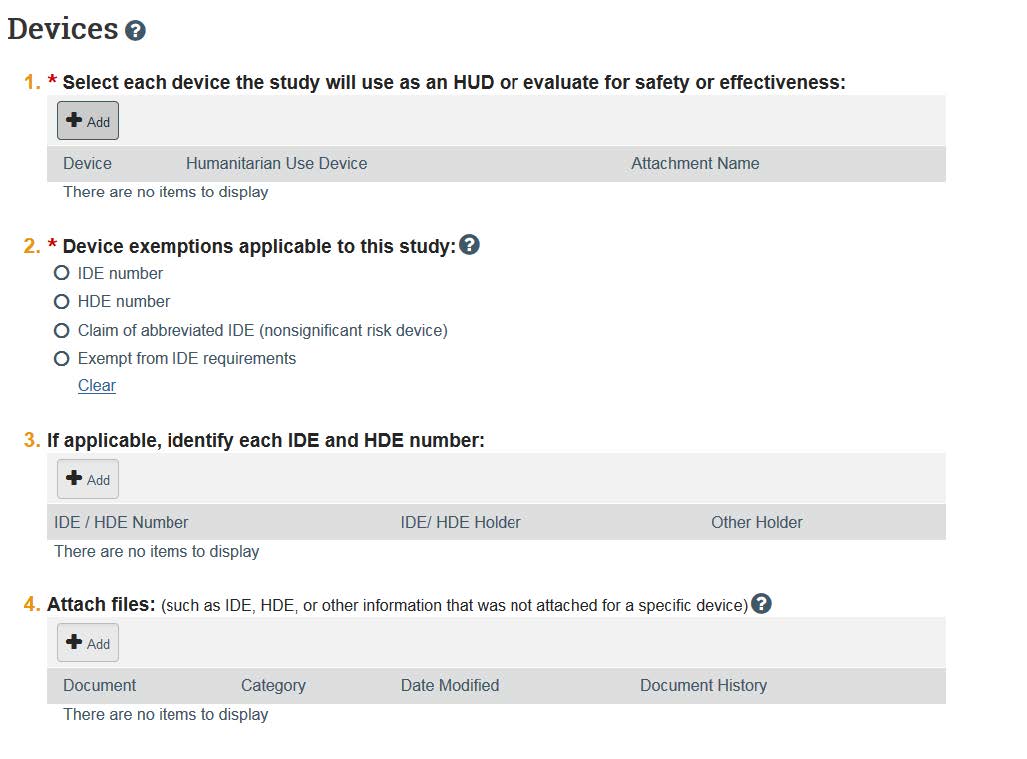
- Once these questions have been answered, click “Continue.” The next page is where you upload any local site documents. Local site-specific documents may include local versions of consent forms or recruitment materials. Click “Add” and click “Choose File” in order to find your appropriate consent forms, recruitment materials, and other attachments such as survey/interview questions, assent procedures, tests/assessments, debriefing statements, HIPAA documents, etc.
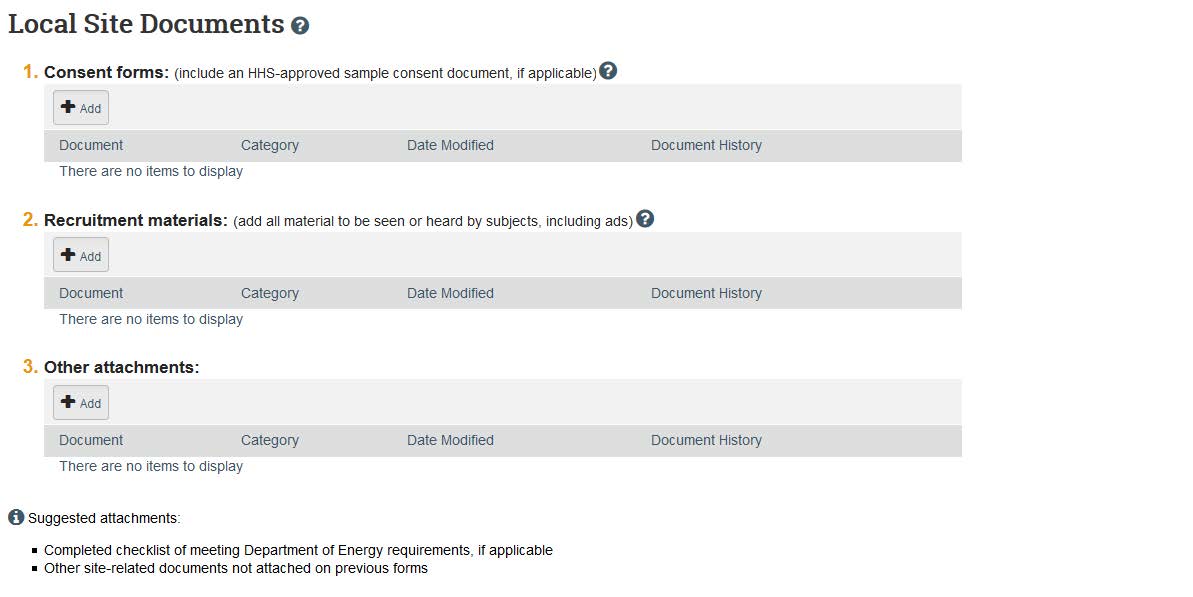
- Click “continue,” and this will take you to the final page. Click “Finish” when your application is complete. Pay attention to point 2 on this page — you will need to click submit on the next page.
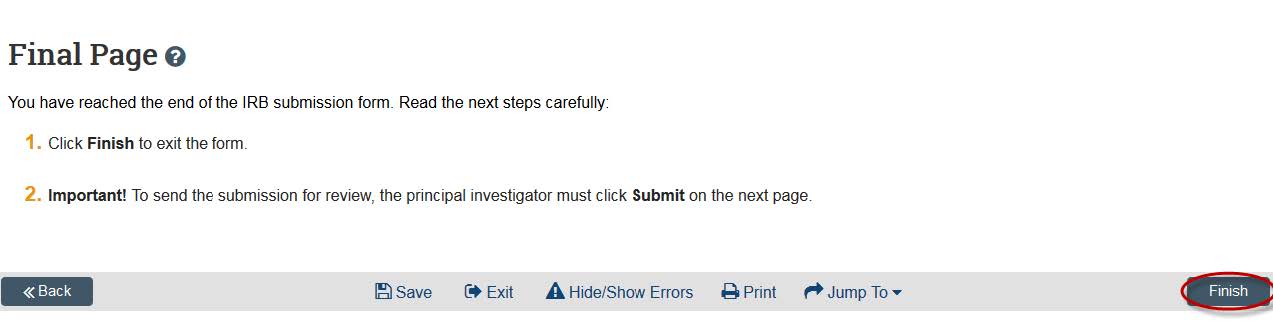
- eCompliance will then take you to your study home page. In order to submit it for review, you will need to click “Submit” in the left side of the screen. Students who are submitting will need to submit an ancillary review to their faculty advisor before submitting their project for review. Note: If you are not the PI of the study you have created, click the “Notify PI” button. You can then enter text to the PI, which will be sent to their KU email address.
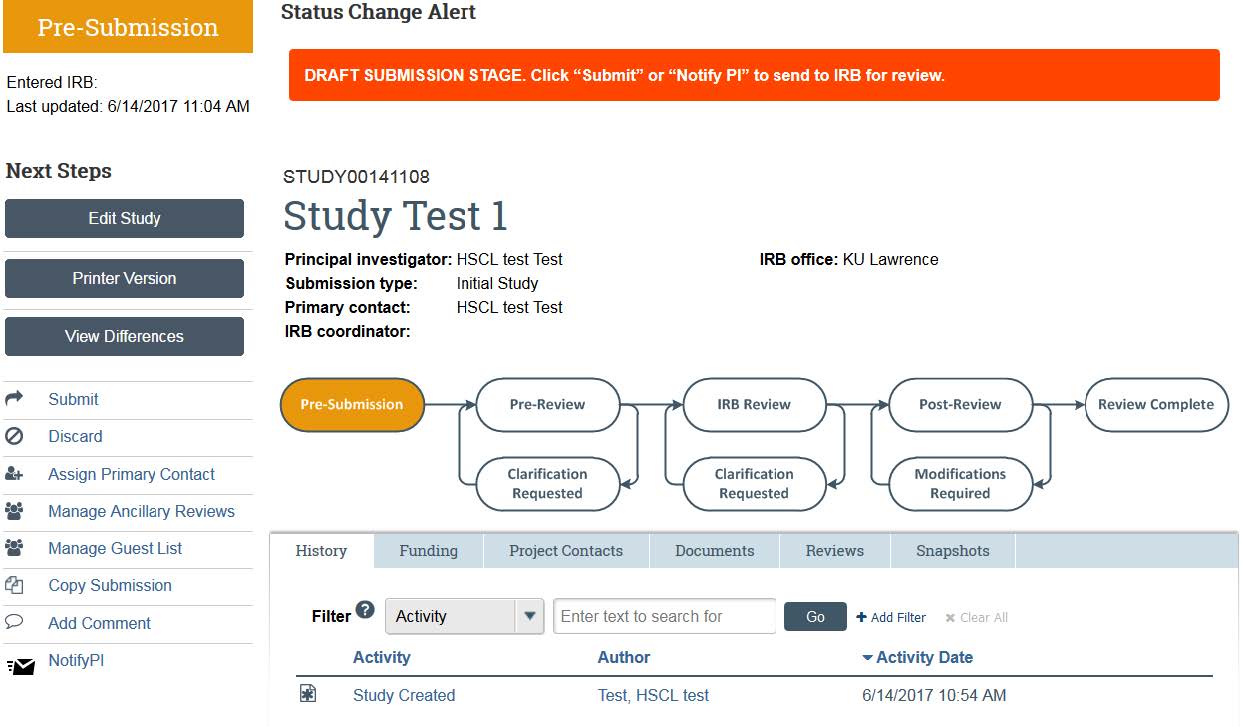
- Once you are ready, click “submit.” Click “Ok” on the next page. This will prompt you to enter in your KU ID and password.
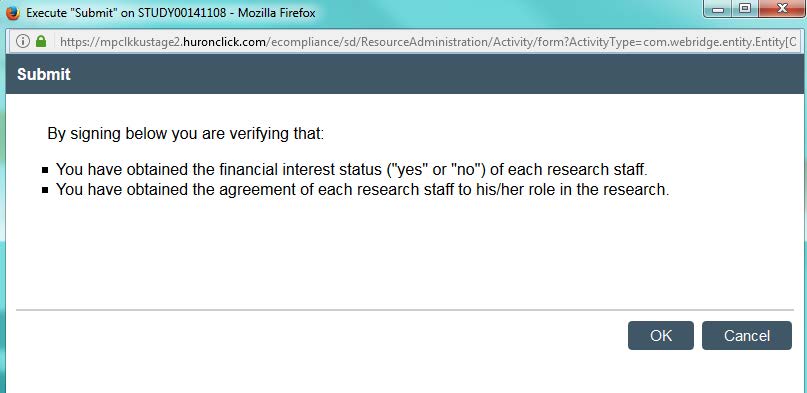
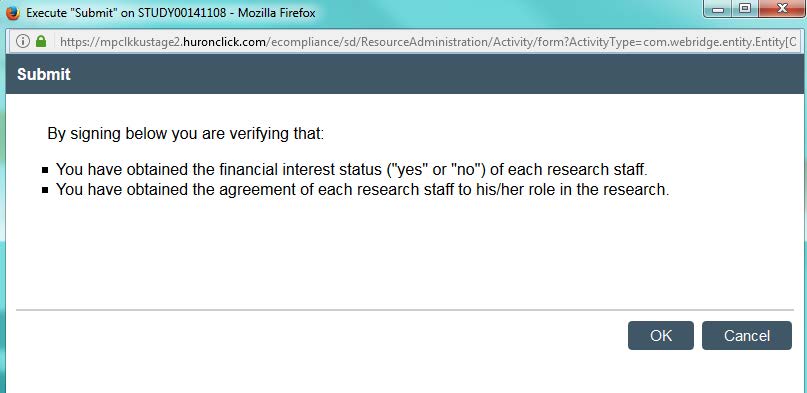
- Your study has now been submitted to the IRB! You can check on your progress of your application any time by logging into the system, and following the “Access Your Studies” guide. The flow-chart at the top of the page will show you the progress your application is making — along with the History that will show you any clarifications that HRPP is requesting. For more information on how to respond to clarifications, please see our “Responding to Clarifications” guidance. If you have additional concerns or questions, contact HRPP via email or phone.
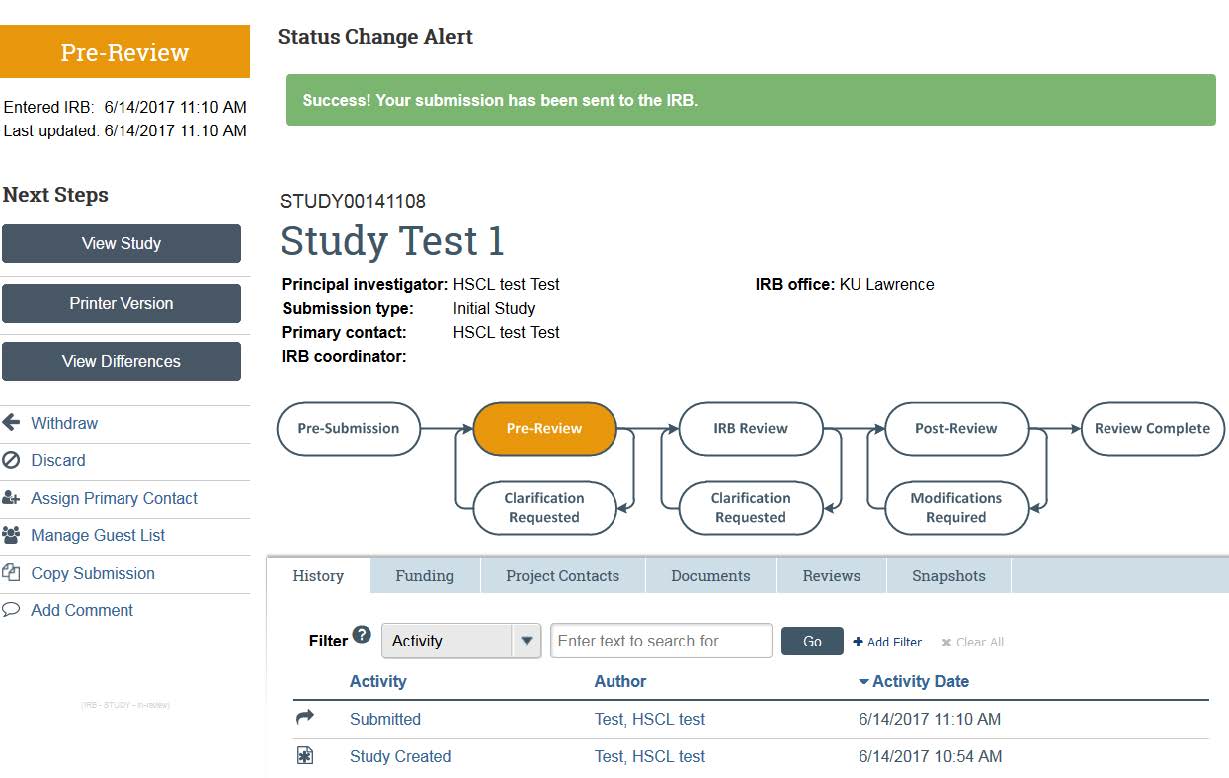
Creating a multi-site study in eCompliance
Before you start, determine if your project is a Single-Site or Multi-Site Study. A project is determined single/multi-site based on who is conducting the research procedures, not the amount of research locations. You can have a single-site project that has multiple research locations.
- Go to the eCompliance system and log in using your KU ID and password. If you are having issues logging in to the system, contact HRPP via email.
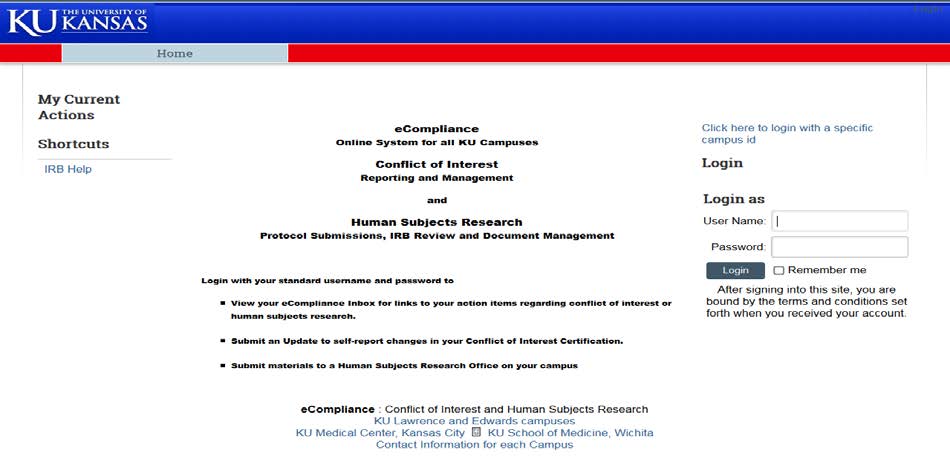
- Once logged in, the system will default you to the inbox. Click the “Create New Study” button in order to get started.
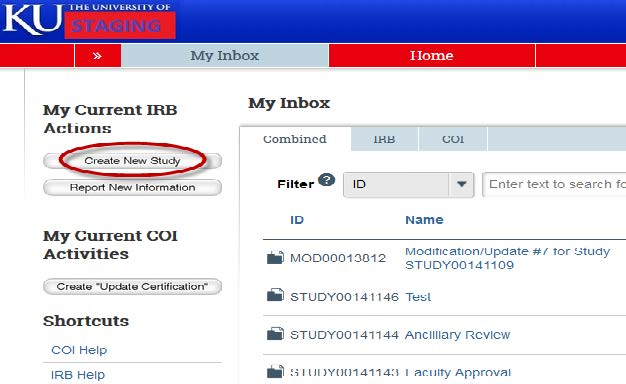
- Question 1 & 2: Type in the title of your study. The “Short title” can either be the same, or if you have a long study, you have the option of shortening this title for convenience. Question 3: Enter in a brief description of the study. Note: All fields with asterisk are required—please make sure these are filled out completely.
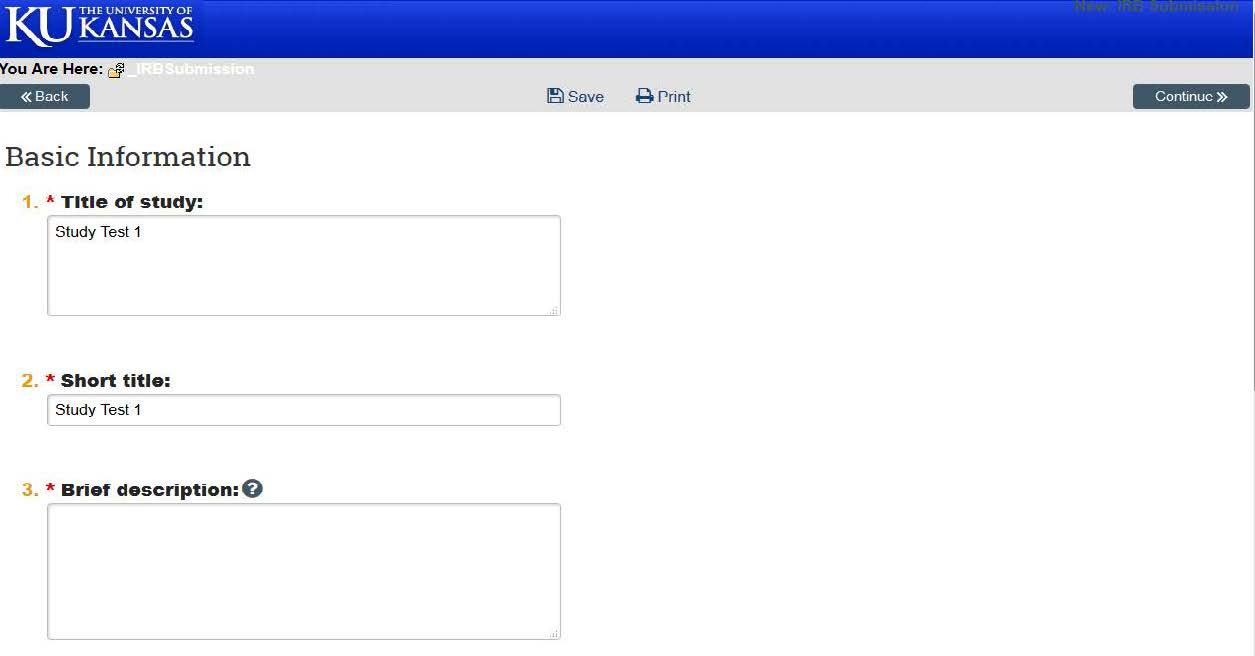
- Question 4: Enter the principal investigator. This will default to the person who is creating the study. If you want to change the PI, click the three dots and a list of every individual and KU will pop up. You can search for the individual and click “OK” when finished.

- Question 5: If the principal investigator has any financial interest in this study, you will want to mark “yes” here. Otherwise, click “no” and continue.

- Question 6: Choose which campus you wish to review. For Lawrence campus, click “KU Lawrence.”

- Question 7: Indicate if there will be an external IRB involved in this study. Note: Only click this button if another institution has received IRB approval, you have had a conversation with HRPP, and we have agreed to sign an IRB Authorization Agreement with another institution.

- Question 8: Indicate whether the study is a Single-site or Multi-site study. If you think your study is a single-site study, refer to the single-site study guide above.

- Question 9: This question should have appeared after the selection of multi-site study. This question is referring to the IRB of record for your study.
- If the KU-Lawerence IRB will act as the IRB of record, select "yes." This includes KU/KUMC collaborative projects.
- Select "no" if the KU-Lawrence IRB will not and never will be responsible for other sites as an IRB of record.

- Question 10: This is where you can attach the Human Research Protocol. This document is required for all new studies. Attach the document by clicking “Choose File” and finding the saved application on your computer. You also can assign it a name and number version, if you so choose. Click “OK” and the application should be downloaded into the system.

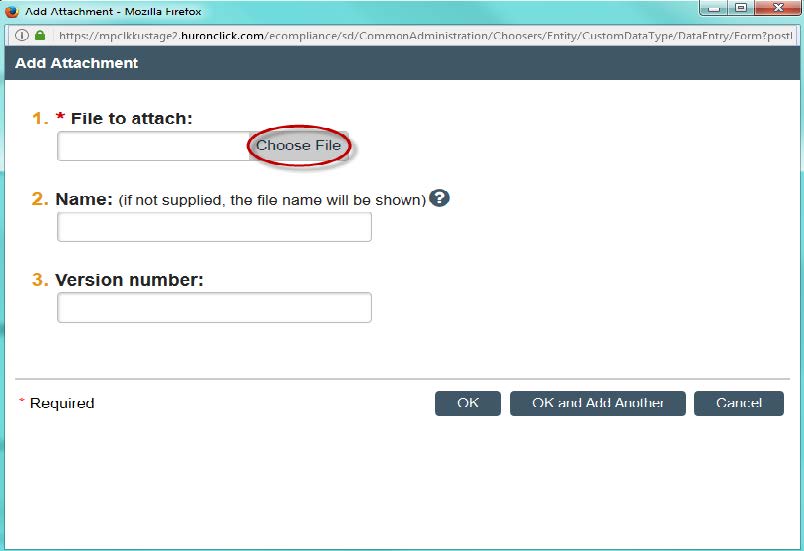
- Once you are finished with this page, click “Continue.”

- The next page is where you include any funding sources you have on this project. You can add these by clicking “Add.” If you do not have a funding source, you can click “Continue.” Note: If your funding source does not show up, contact HRPP to have it added.
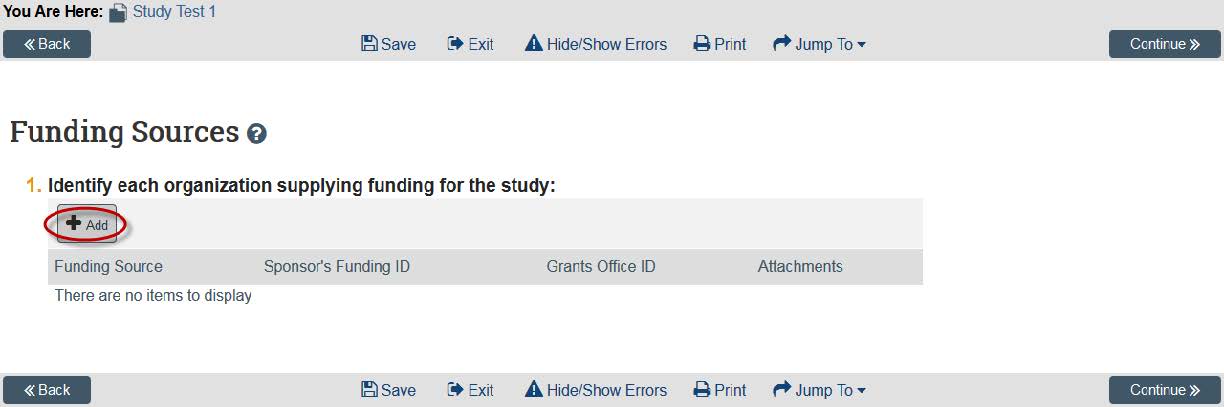
- This will make a window pop up. You can find the organization by searching by title in the “Funding Organization” box, or by clicking the … right beside the box. You also have the option to add in funding IDs and Grad IDs along with uploading any applications. Once you are complete, click “OK.” Note: Certain government agencies will show up by searching “US Dept…”
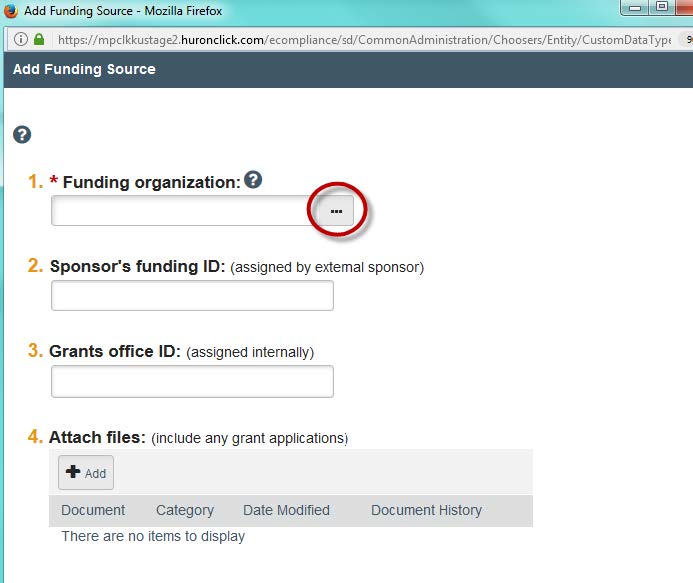
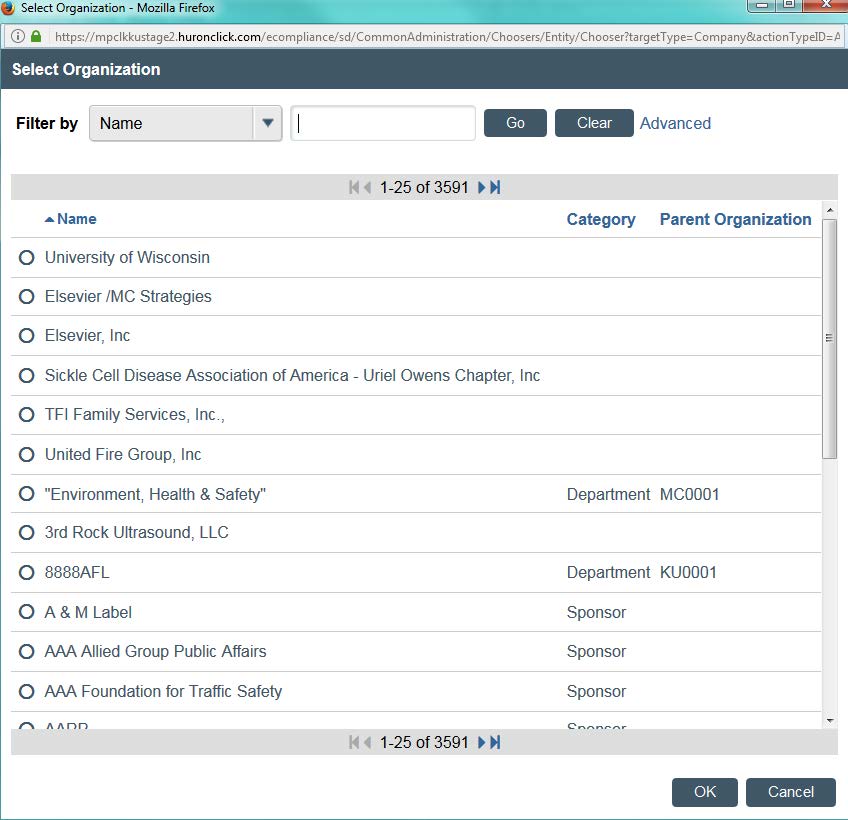
- Once you have added in your funding sources, you can click “Continue.”
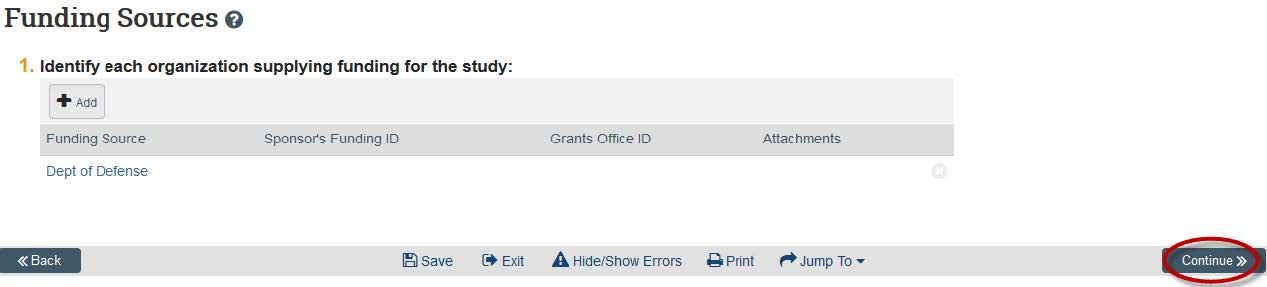
- The next page is the Study Team Members page. Anyone who is involved in the following procedures should be added to this page: obtaining consent from participants for research purposes; interacting/intervening with participants for research purposes; has access to identifiable data for research purposes KU Faculty, staff, and graduate students are automatically in the system. Click “Add” to search for their names. Undergraduates are not automatically added into the system. To add them, call HRPP with their 7-digit KU ID. If you have someone on your study who is not associated with the University of Kansas, please contact HRPP to find out what is needed.
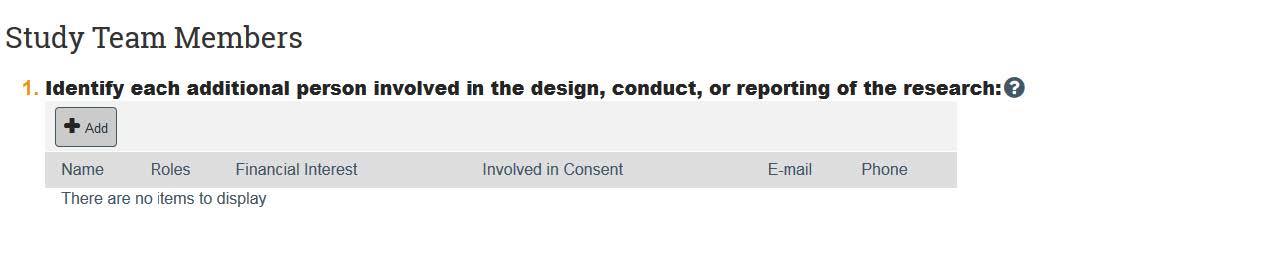
By clicking “Select” you can search by first and last name. Once you have found the individual, click their role in research. Indicate if the member is involved in the consent process and if they have a financial interest, and when finished, click “OK.” If you have multiple ones, you can click “OK, add another.” Note: All students who submit will need to add their faculty advisor to the study team page.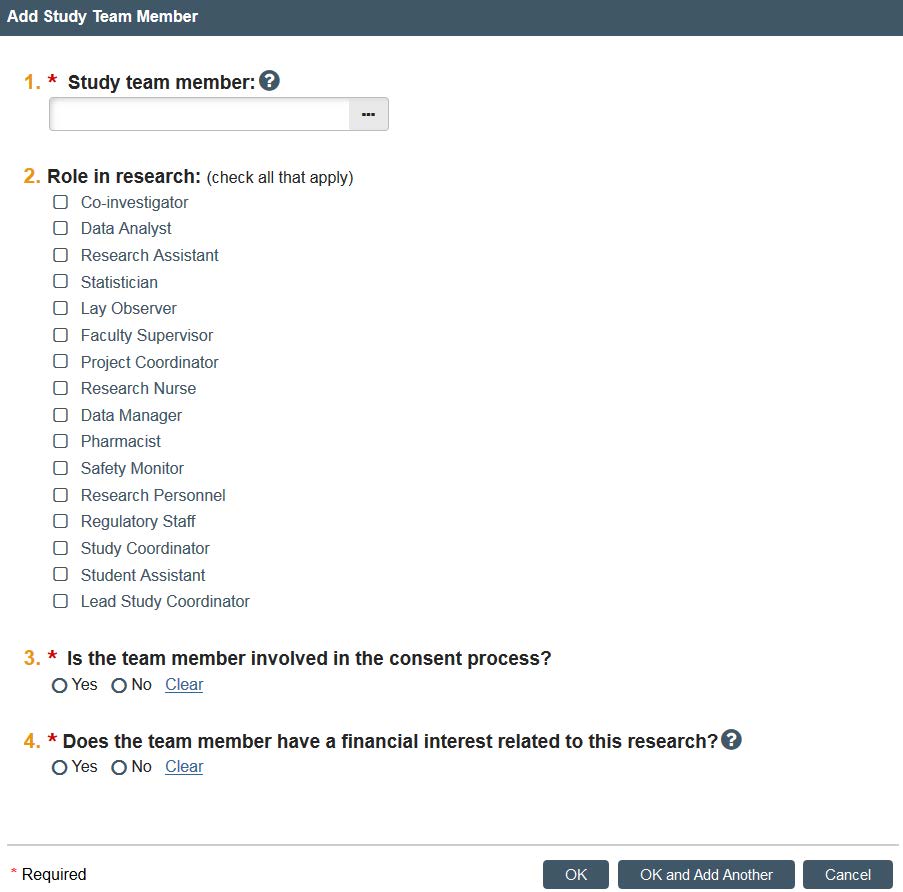
- Once you are finished, click “continue.” The next page you will need to answer whether your research involves external research locations, drugs, or devices. If your research involves none of these options, click “No” and click “Continue.” If you click “yes” to any of these options, a new page will open and you will have new questions to answer about your study scope.
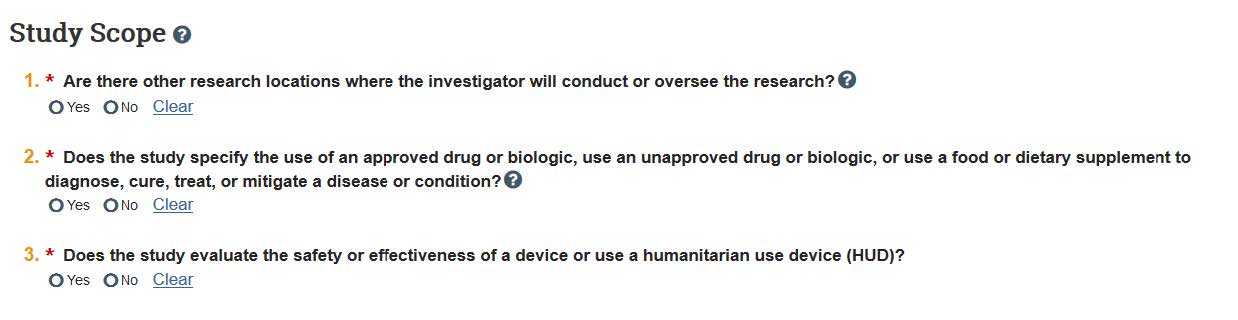
- Research locations should only be checked if your research is taking place off-site at another institution, school, company, or university/college, in which the site specifically is significant to your research goals/hypothesis which would make your study a multi-site study. Do not click this button if your interviews are taking place in public areas (e.g. coffee shops) for the participant’s convenience, if the site is not related to your research goals whatsoever. Here you can add each external research location and their contact. If you don’t see your site or PI, contact KU IRB. If your study involves Community-Engaged Research, click “Yes” to add information about the community organization. Click the “Add” button to provide city, state and organization information.
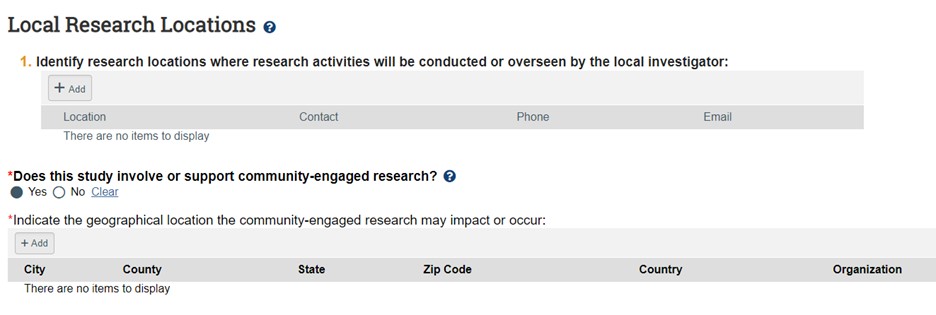
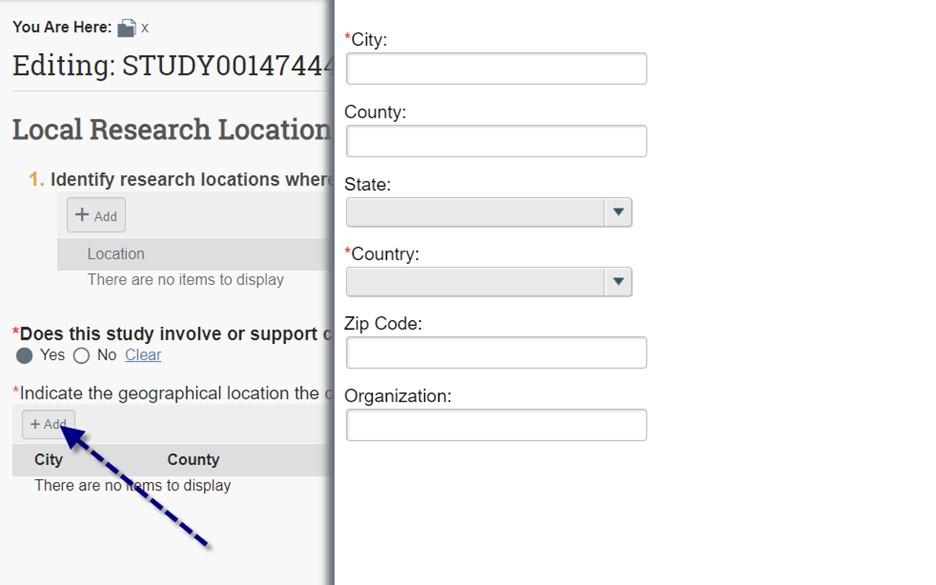
- If you answer “yes” to Study Scope Question 2 (use of approved drugs), you will be prompted to enter in the drug, food, and supplement information. Question 3 requires you to add information about devices that will be used.
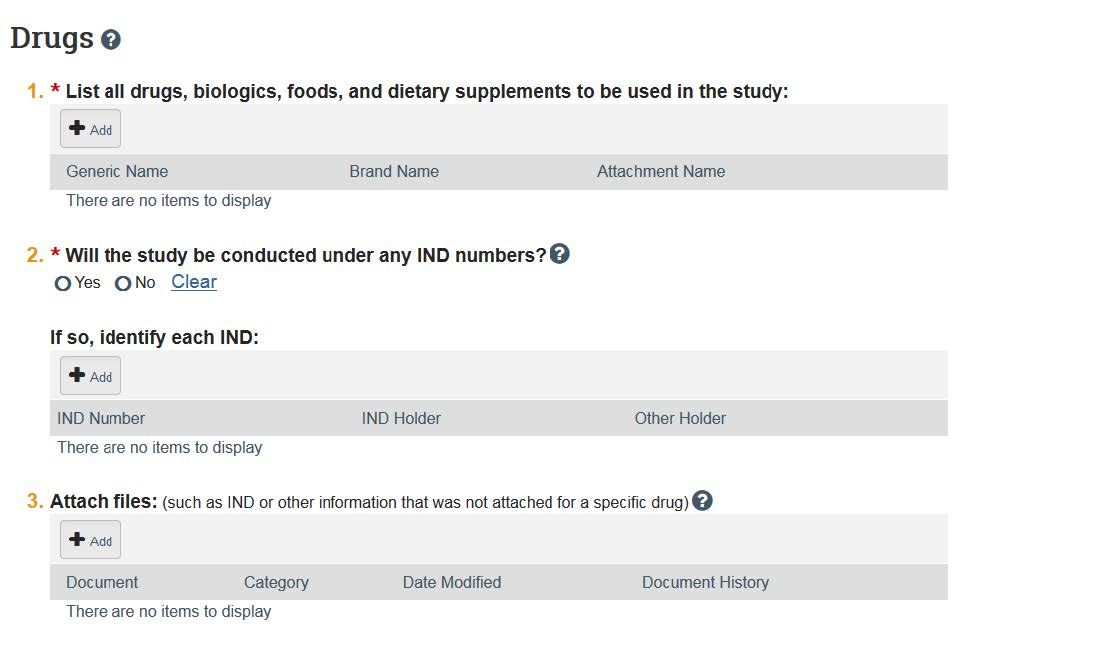
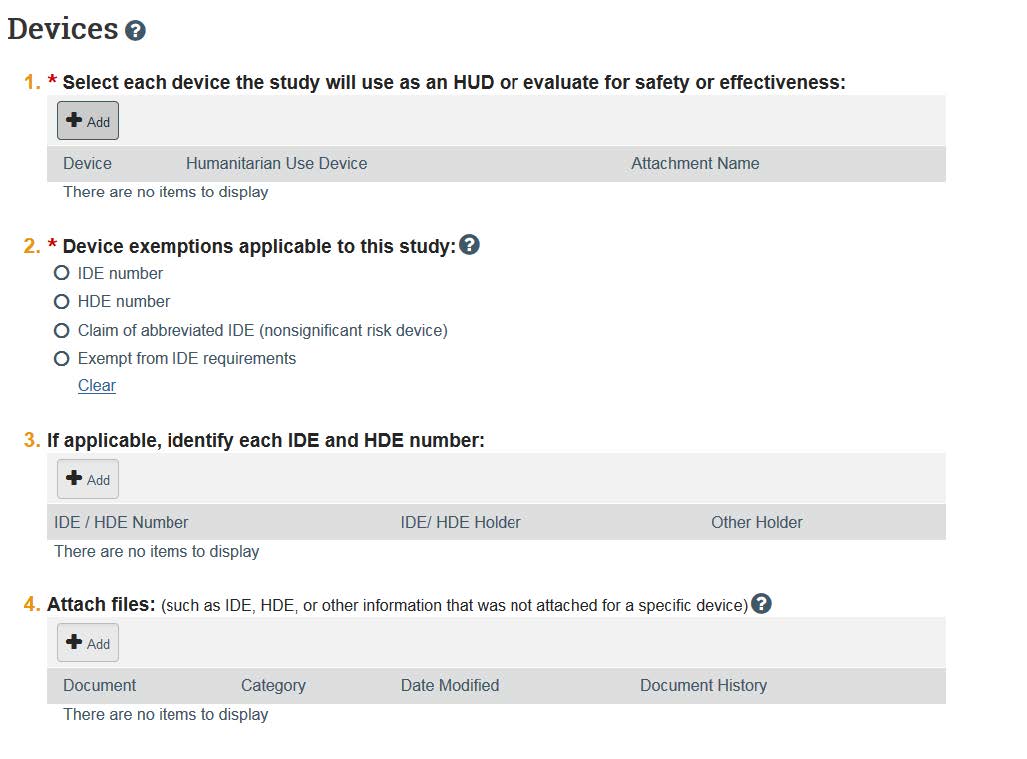
- Once these questions have been answered, click “continue.” The next page is where you can upload any local site documents. Local site-specific documents may include local versions of consent forms or recruitment materials. Some documents and consent forms will be applied to the multi-site study as a whole. Others may be specific to your institution. On this page, only include the documents that are specific to your institution. Click “Add” and click “Choose File” in order to find your appropriate consent forms, recruitment materials, and other attachments related to the site such as survey/interview questions, assent procedures, tests/assessments, debriefing statements, HIPAA documents, etc.
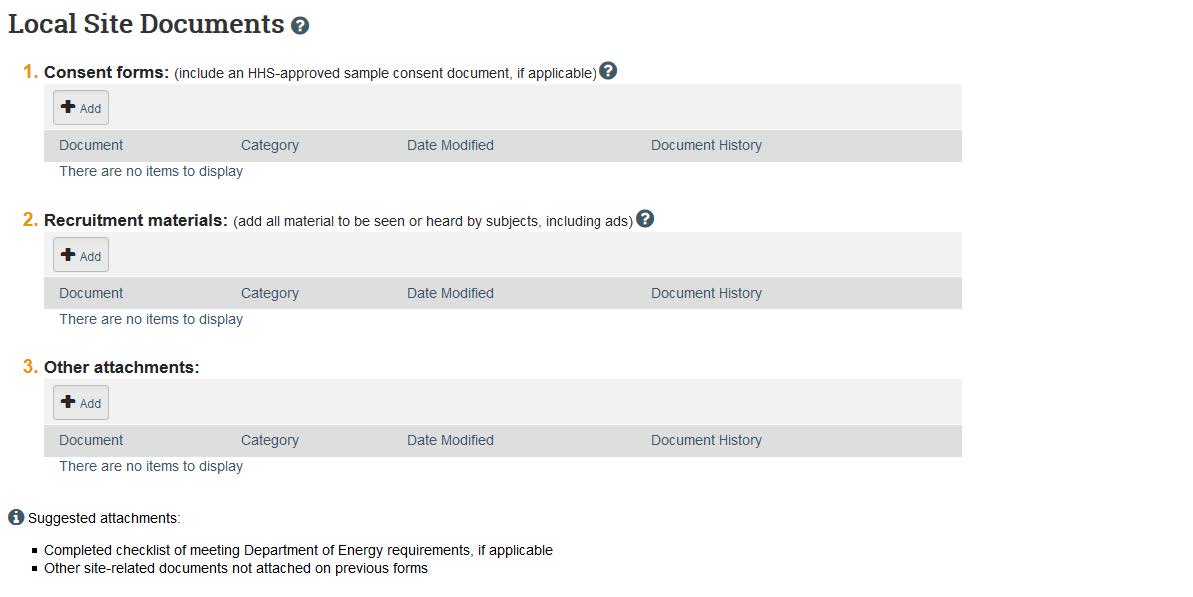
- The next page is for study-related documents that are not specific to the site. Here you can upload consent and recruitment templates as well as other attachments related to the study such as survey/interview questions, assent procedures, tests/assessments, debriefing statements, HIPAA documents, etc.
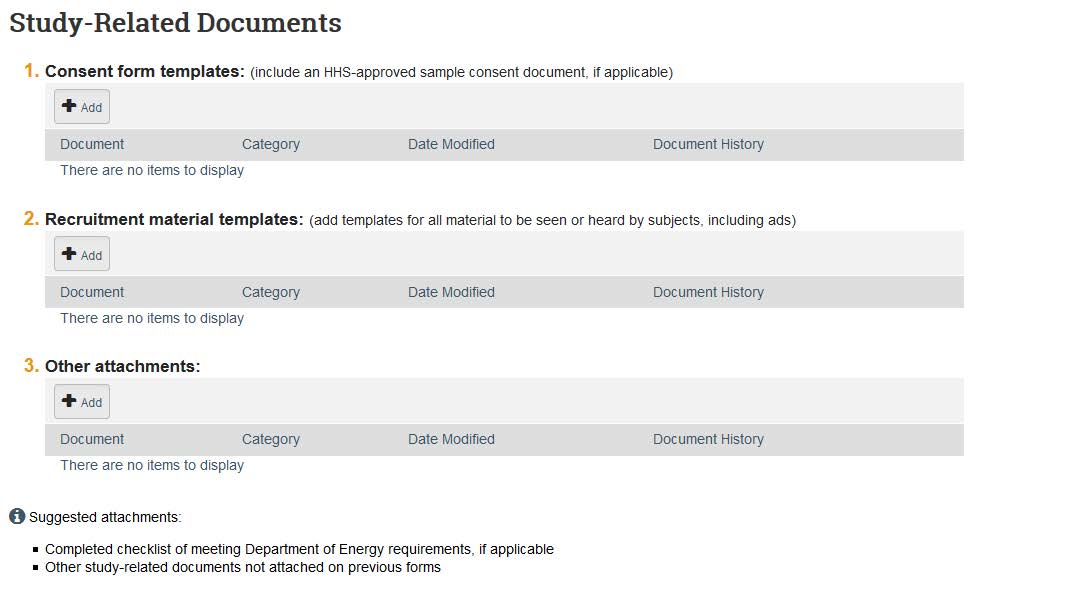
- Click “continue,” and this will take you to the final page. Click “Finish” when your application is complete. Pay attention to point 2 on this page — you will need to click submit on the next page.
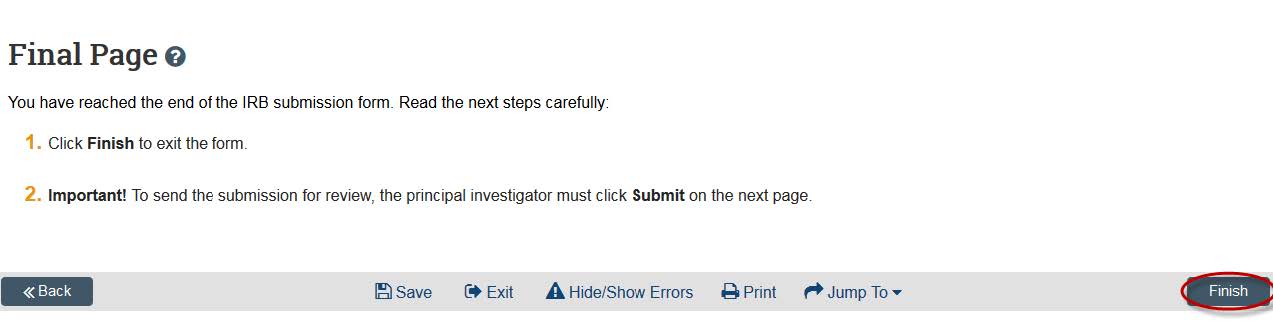
- eCompliance will then take you to your study home page. In order to submit it for review, you will need to click “Submit” in the left side of the screen. Students who are submitting will need to submit an ancillary review to their faculty advisor before submitting their project for review. Note: If you are not the PI of the study you have created, click the “Notify PI” button. You can then enter text to the PI, which will be sent to their KU email address.
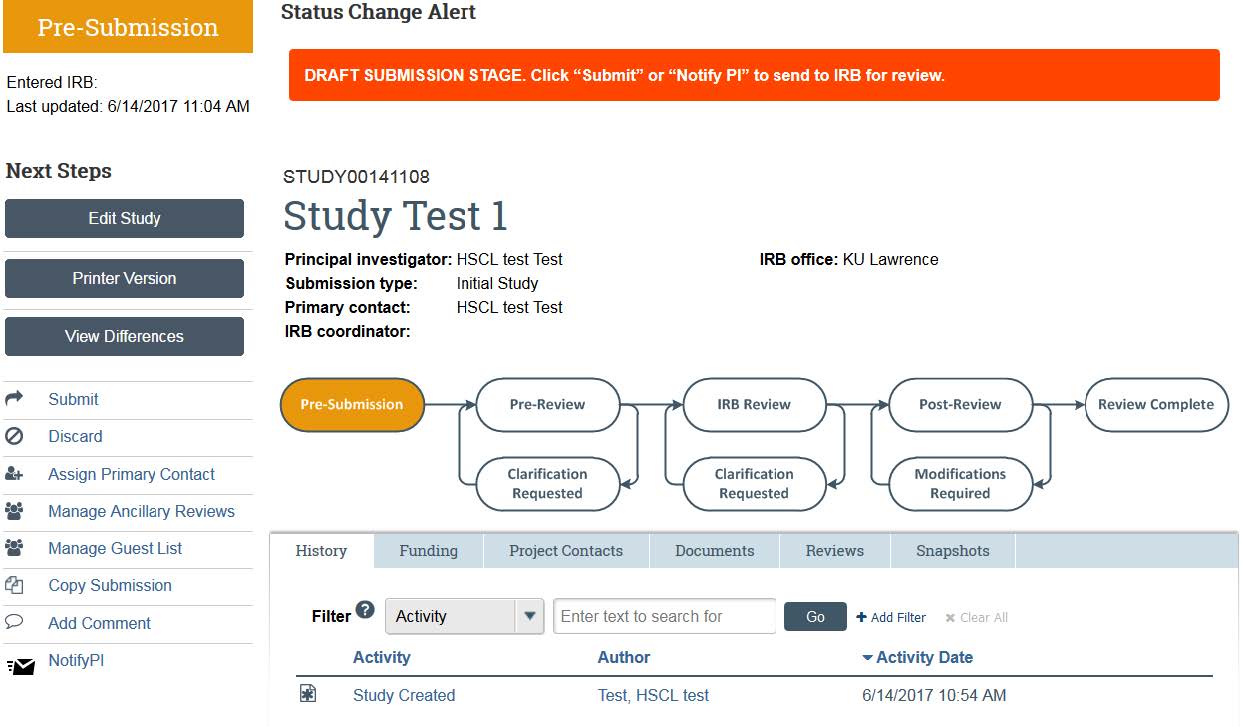
- Once you are ready, click “submit.” Click “Ok” on the next page. This will prompt you to enter in your KU ID and password.
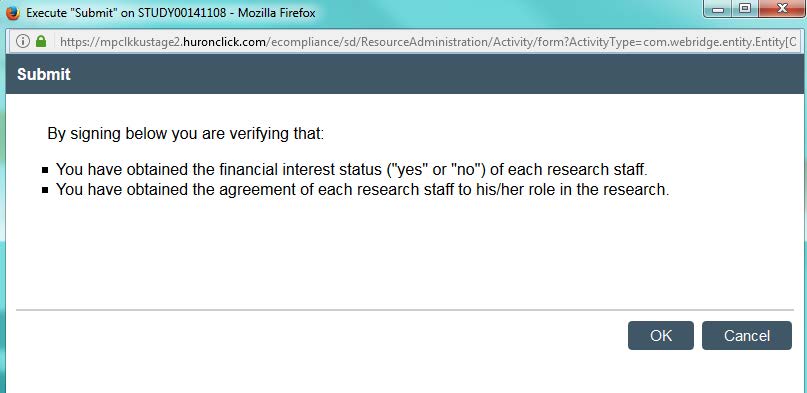
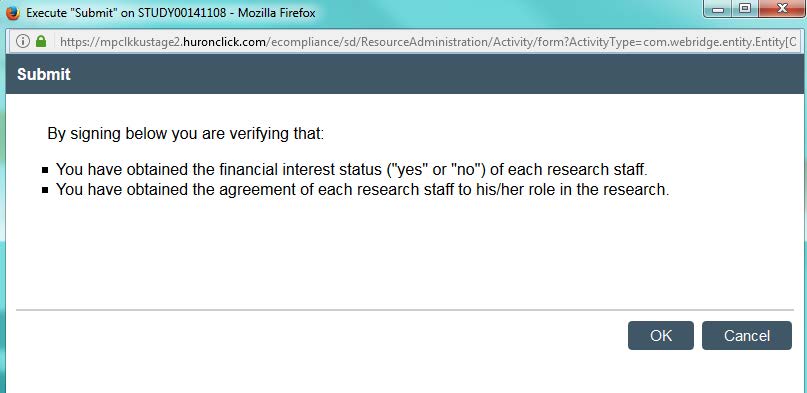
- Your study has now been submitted to the IRB! You can check on your progress of your application any time by logging into the system, and following the “Access Your Studies” guide. The flow-chart at the top of the page will show you the progress your application is making — along with the History that will show you any clarifications that HRPP is requesting. For more information on how to respond to clarifications, please see our “Responding to Clarifications” guidance. If you have additional concerns or questions, contact HRPP via email or phone.
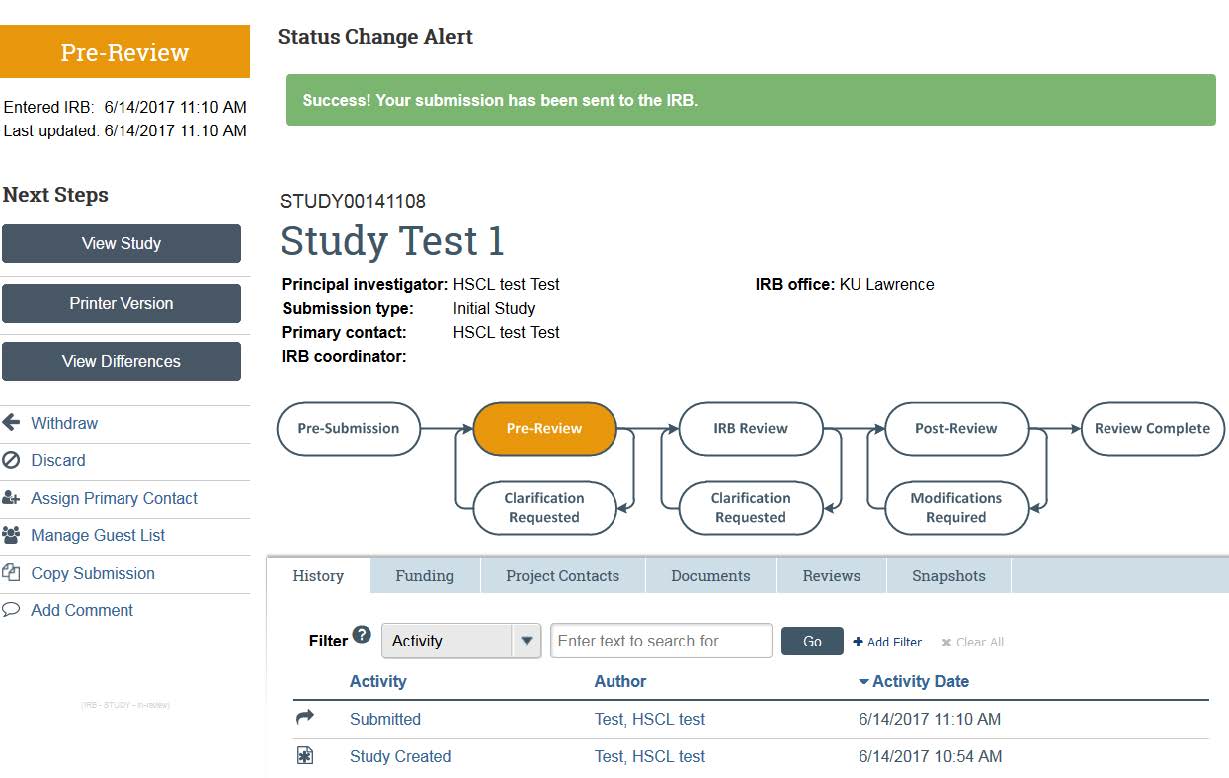
- Now that your study has been submitted you can add participating sites. On the left hand side under Next Steps, click Add Participating Sites to add a site and PI to your study. If you cannot find your site or principal investigator in the system, contact IRB for assistance.
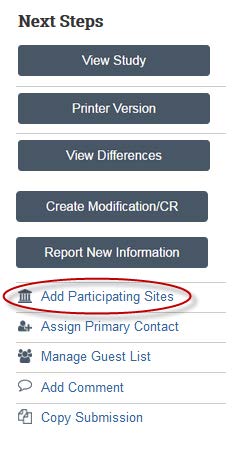
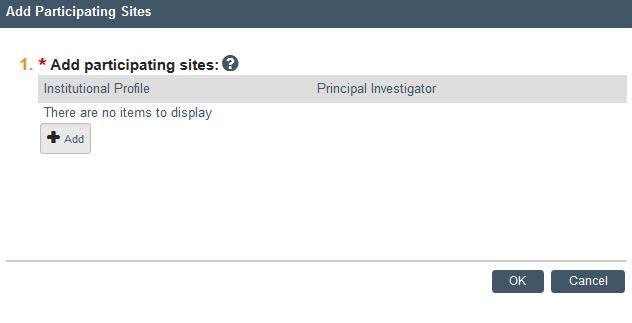
Single-site projects
Only KU-Lawrence researchers (personnel or investigators under an Individual Investigator Agreement) are conducting the research procedures.
- Example: KU-Lawrence personnel only are conducting interviews at 1 or more research location.
Multi-site projects
KU-Lawrence researchers and researchers from another institution will both be conducting research procedures.
- Example: KU-Lawrence personnel are conducting interviews. University of Missouri collaborators will also be conducting interviews.
Faculty supervisor ancillary review instructions
All students at the University of Kansas require a faculty supervisor to approve their human subjects project before HRPP will process the application. Please follow these instructions to show your approval to your student’s research project. Please contact IRB with any questions or concerns.
- You will receive an email that looks like the one below. To access the study and complete the ancillary review, you can click on the link in the email.
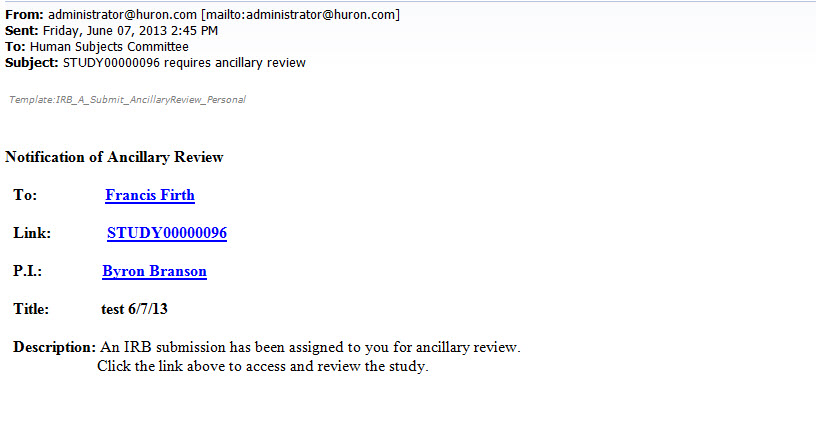
- The item will appear in your eCompliance inbox. Find the study and click on the title.
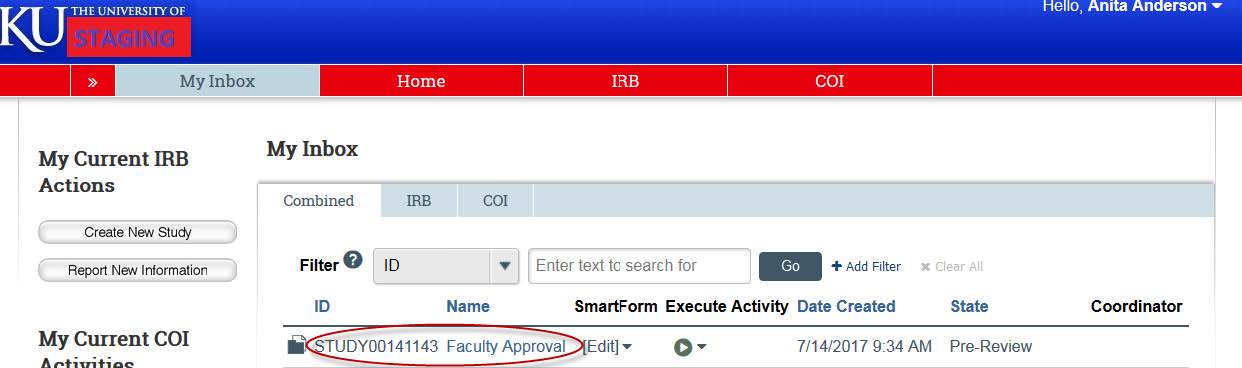
- You can view the study details by clicking “View Study.” You can view any documents by clicking “Documents.” Please make sure to look over the study carefully before submitting your approval.
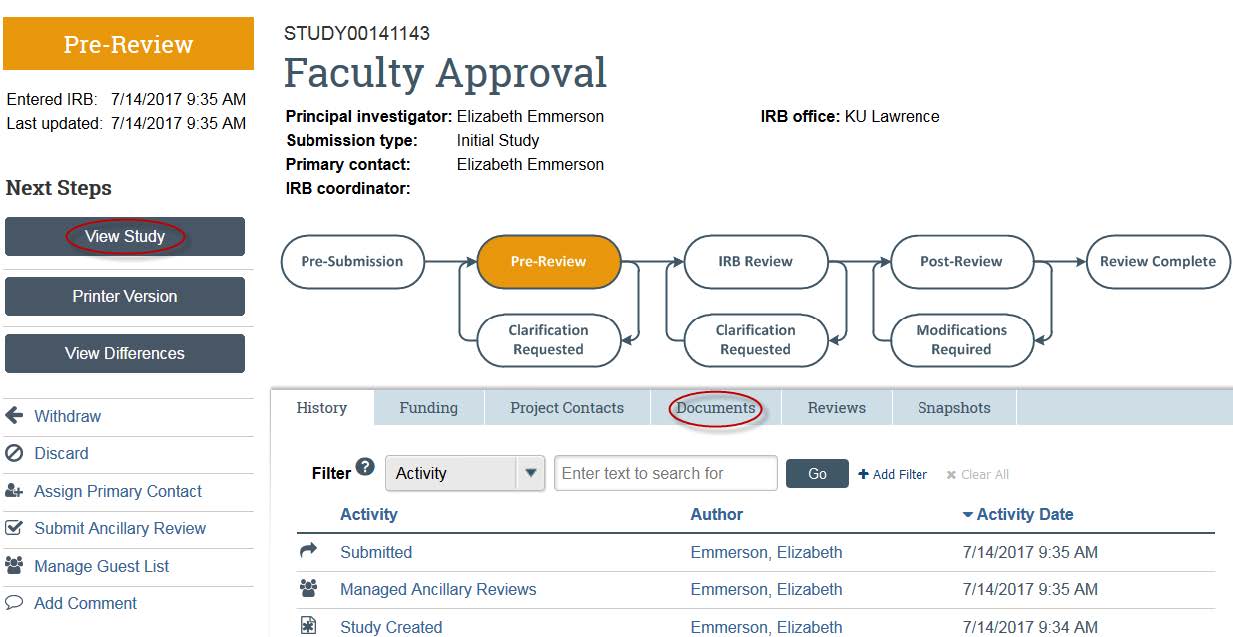
- Once you are ready to submit your approval, click “Submit Ancillary Review” on the left side.
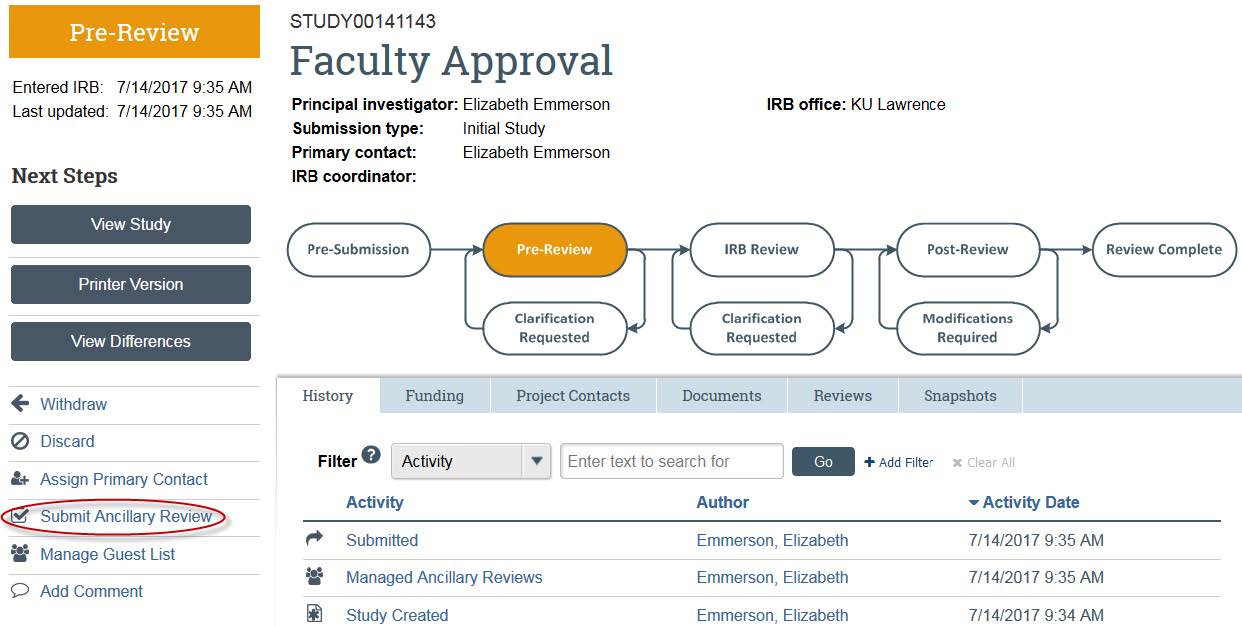
- A new window will open. Check your name. Click “Yes” under “Do you accept the proposed study?” and write any comments. You also have the ability to attach any documents, if you so wish. Once you are finished, click “OK.”
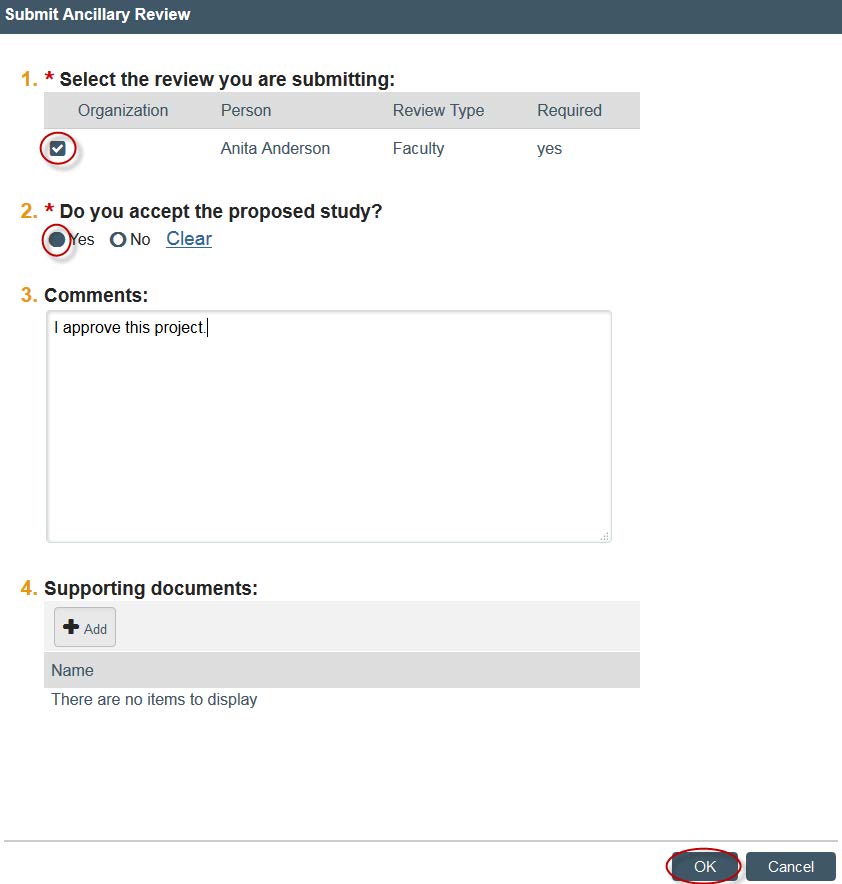
- You have now completed the ancillary review and the project can now be reviewed. If you have any questions, email HRPP.
Ancillary review: verifying faculty approval on student projects
If you are a student at the University of Kansas, you will need your faculty supervisor to approve your human subjects project before HRPP will process your application. After you complete your application and BEFORE you submit it, please follow these instructions to allow your faculty advisor to confirm approval of your project by completing an ancillary review. Please contact IRB with any questions or concerns.
- Create the study and complete the initial application (See more detailed instructions on HSCL webpage). When you reach the final page, click “Finish.”
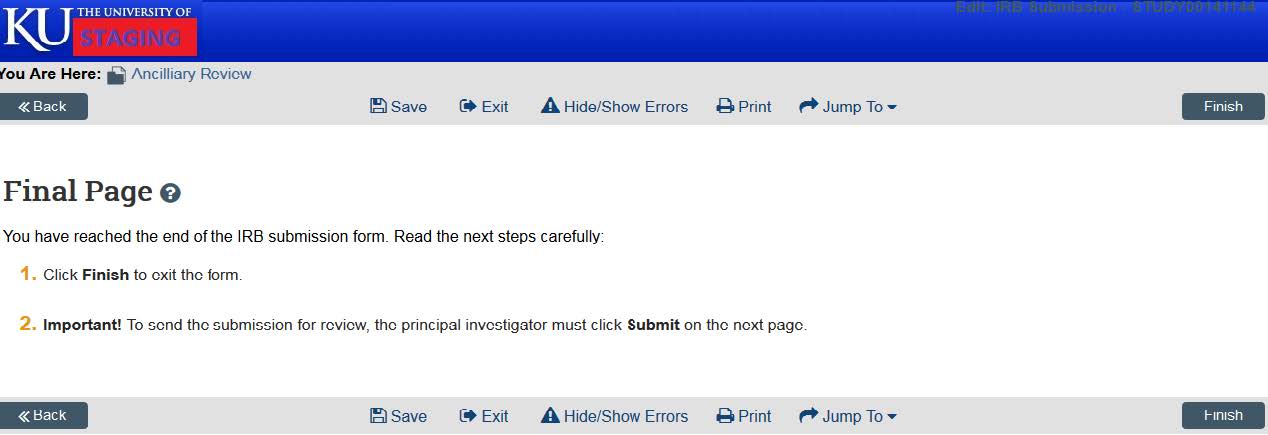
- Before you submit the study, you will need to have your faculty advisor submit an ancillary review. Click on “Manage Ancillary Reviews.” A new window will open — click “Add.”
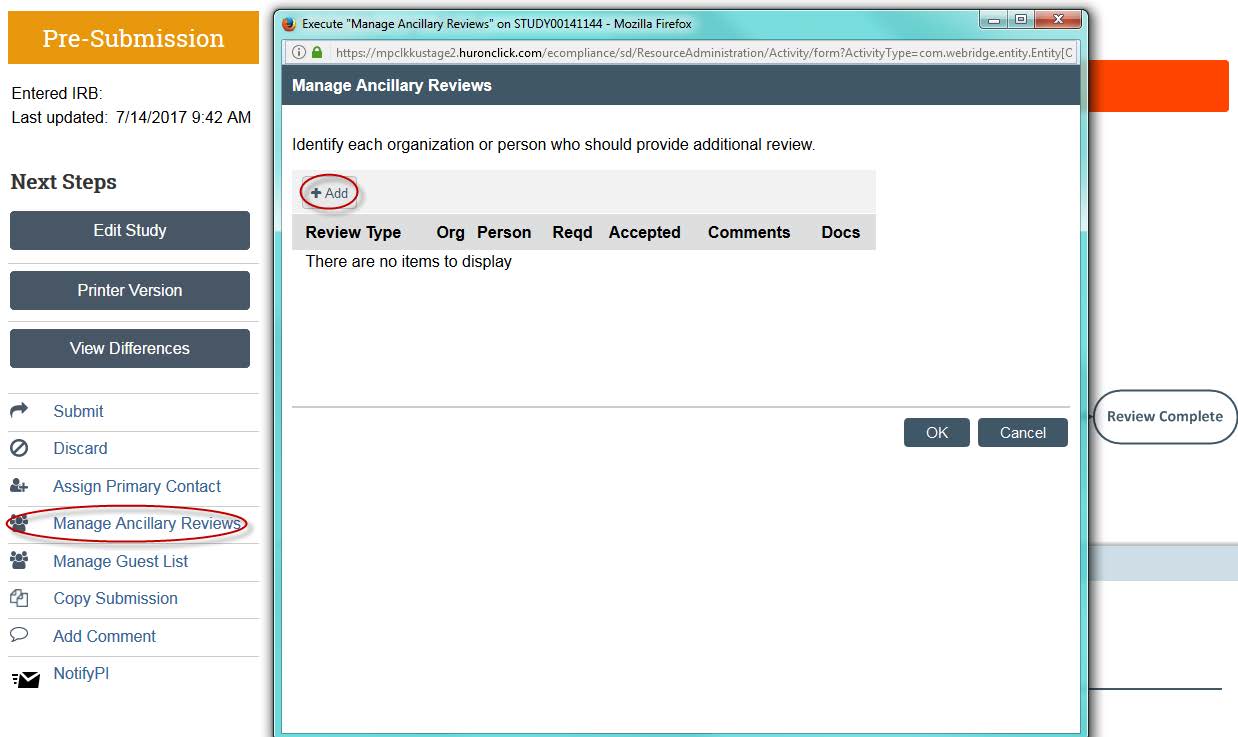
- A new window will open. You can now search for your faculty supervisor by clicking the three dots next the “Person” option.
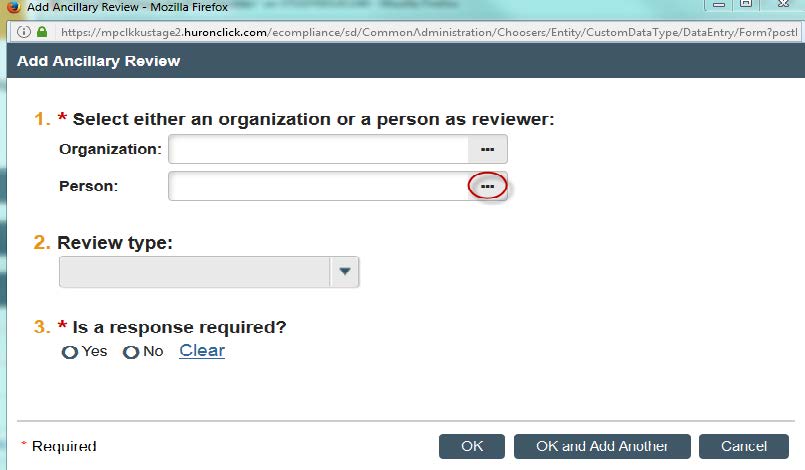
- You can search by first or last name. Once you find your faculty supervisor. Click their name and click “OK.”
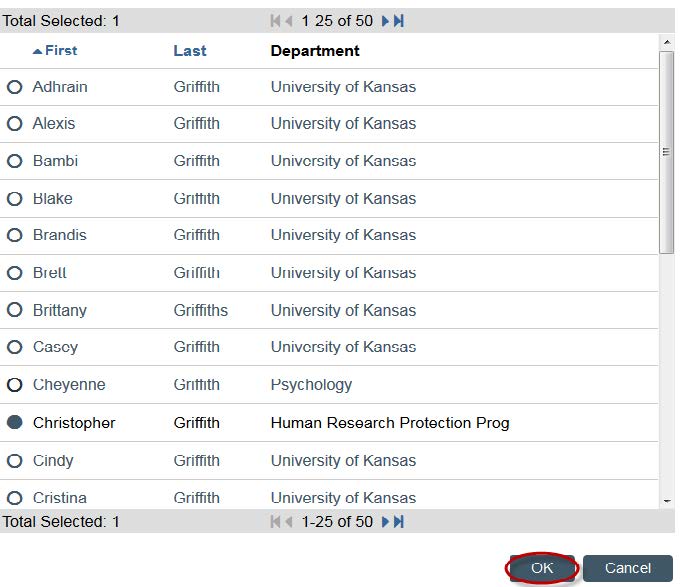
- Under “Review Type,” click “Faculty.”
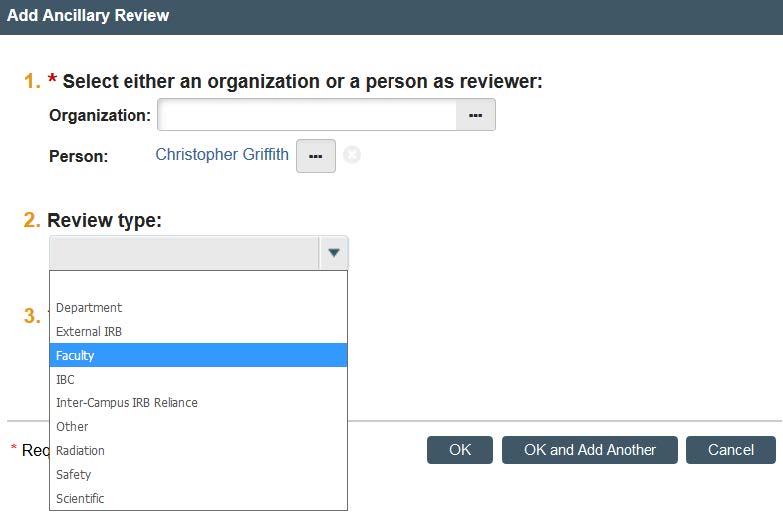
- Click “Yes” for “Is a response required?”.
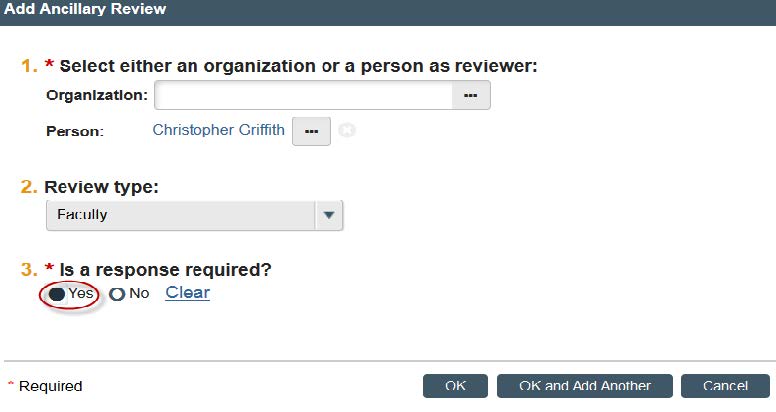
- Click "OK."
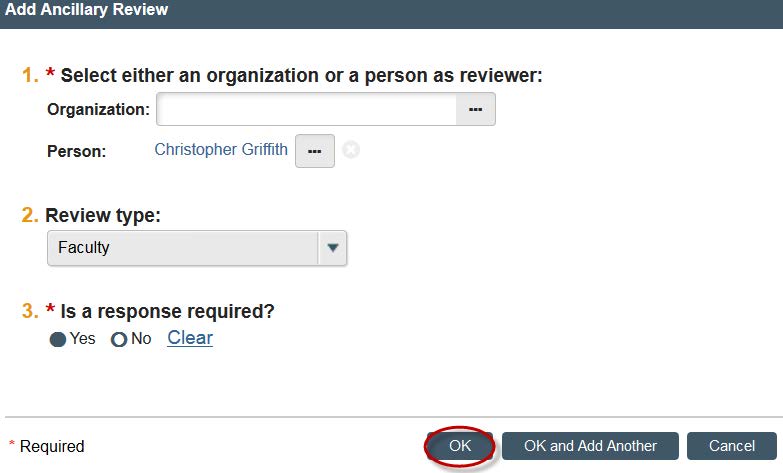
- Click "OK."
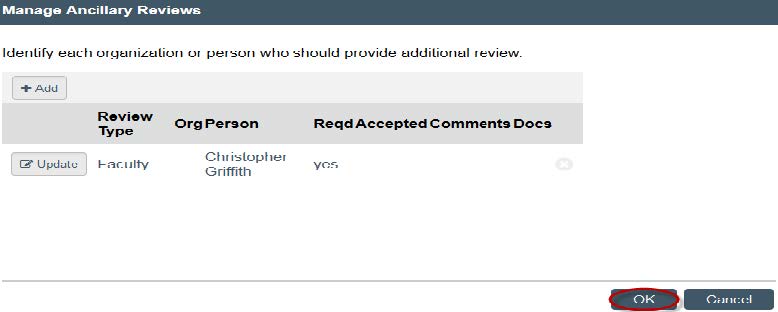
- Now you can submit your study. Click “Submit” on the left hand of the page.
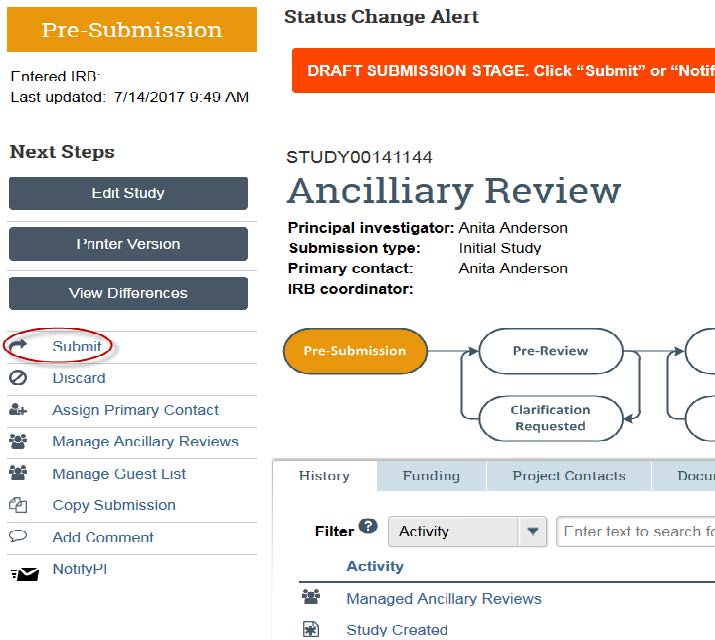
- Click “OK.” You will be prompted to enter your KU ID and password. Your study is now submitted. Your faculty advisor will be sent an email prompting him/her to complete an ancillary review.
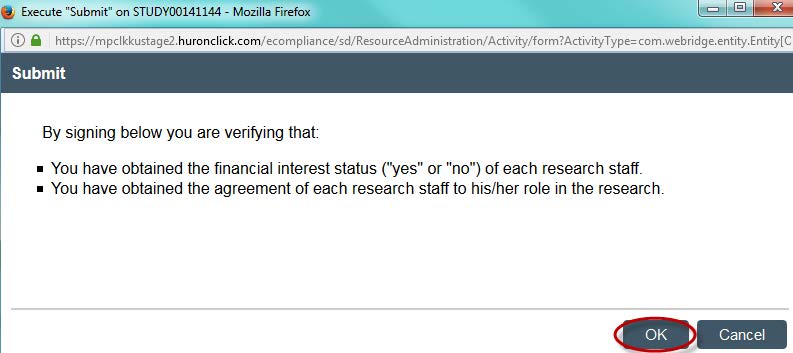
Responding to clarifications in eCompliance
- To access your study, go to the eCompliance system and login using your KU ID and password. The system defaults to your inbox. The study that requires clarifications will be located in your inbox. Click on the study’s title to view the clarifications.
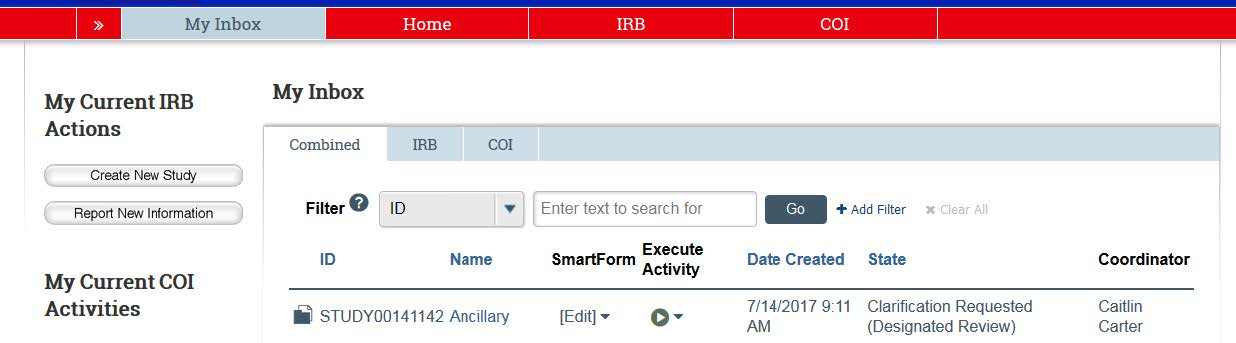
- Once in the study, the “History” tab will show the “Clarifications Requested” from an HRPP coordinator. He/she will outline exactly what needs to be clarified, added, or edited in order to gain IRB approval.
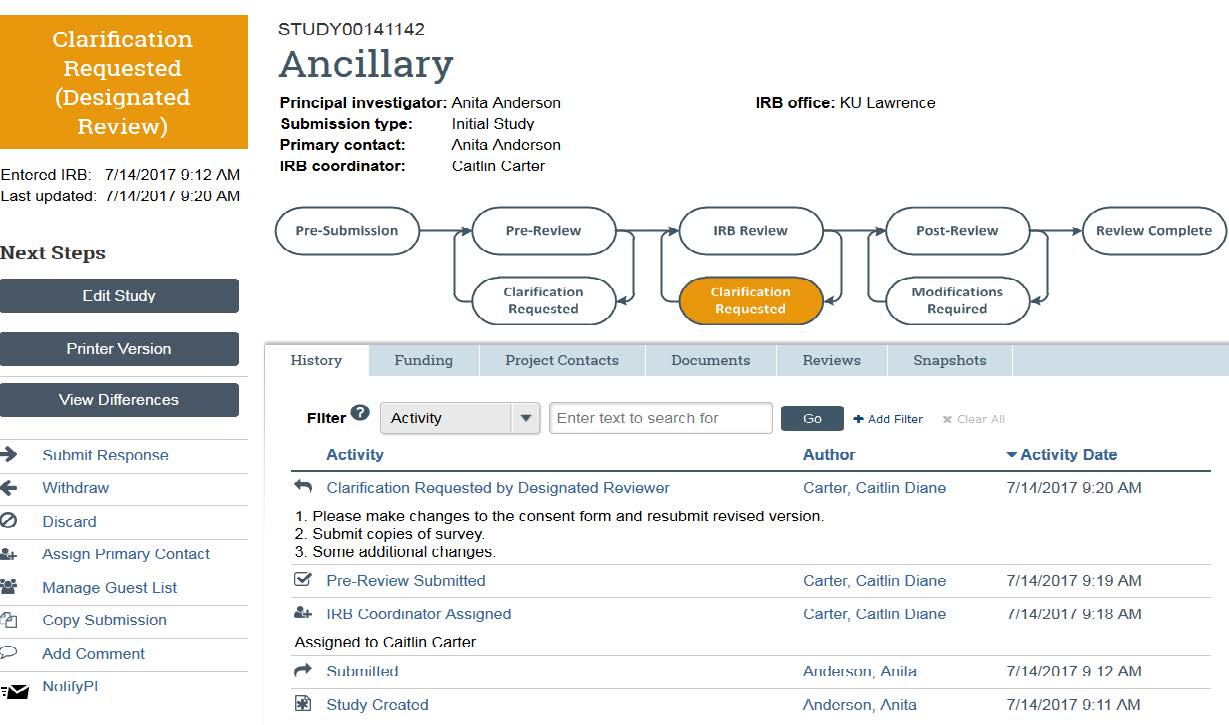
- The “Edit Study” button allows you to re-enter the original application materials and make any changes. Re-uploading any documents (consent form, recruitment materials, or application) or adding study team members can be accomplished here.
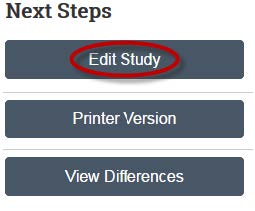
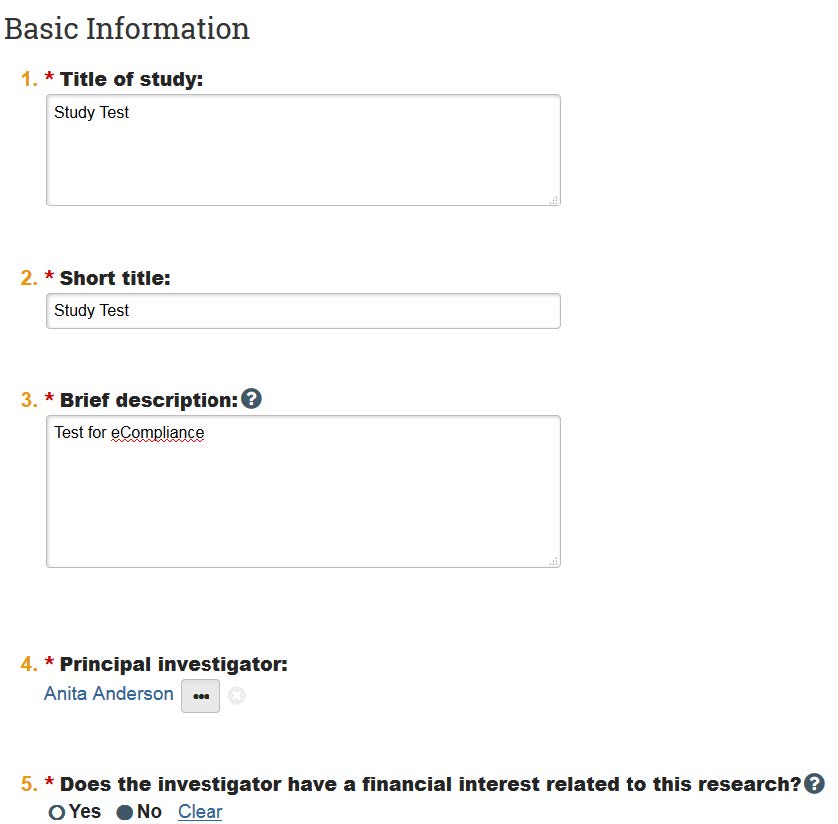
- Once you’ve entered the application, you can use the “Jump” function at the top of the page to go to different pages. For instance, if you need to upload consent documents, you can skip to the ”Consent Form and Recruitment Materials” page, and re-upload the forms.

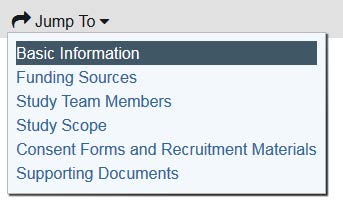
- Once you have made the necessary changes, you can exit the study continuing through the pages until you see the page that says “Finish”, or you can click “Save” at the top of the page, then click “Exit.”



- You will then be returned to the study home page. Your final action should be to click “Submit Response.” You have the option to add a comment to the IRB coordinator, but please do not upload documents (for example, the consent forms) into this window. In order for the forms to be stamped and approved, they need to be re-uploaded into the study application (by clicking “Edit Study”), as described previously.
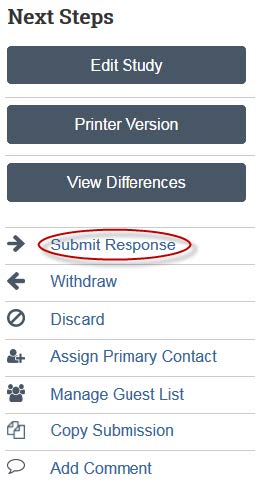
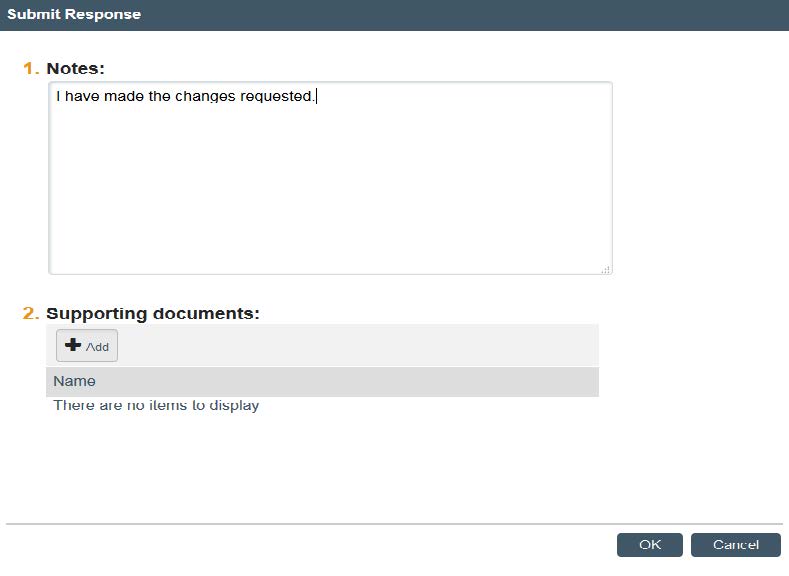
- Once you are ready to submit your notes to HRPP, click “OK.” Your notes will now show up in the “History” and the project will be removed from your inbox until your receive a response from HRPP. Typical IRB review of clarifications is 2-3 business days. If you have any questions about your project or this process, contact HRPP.
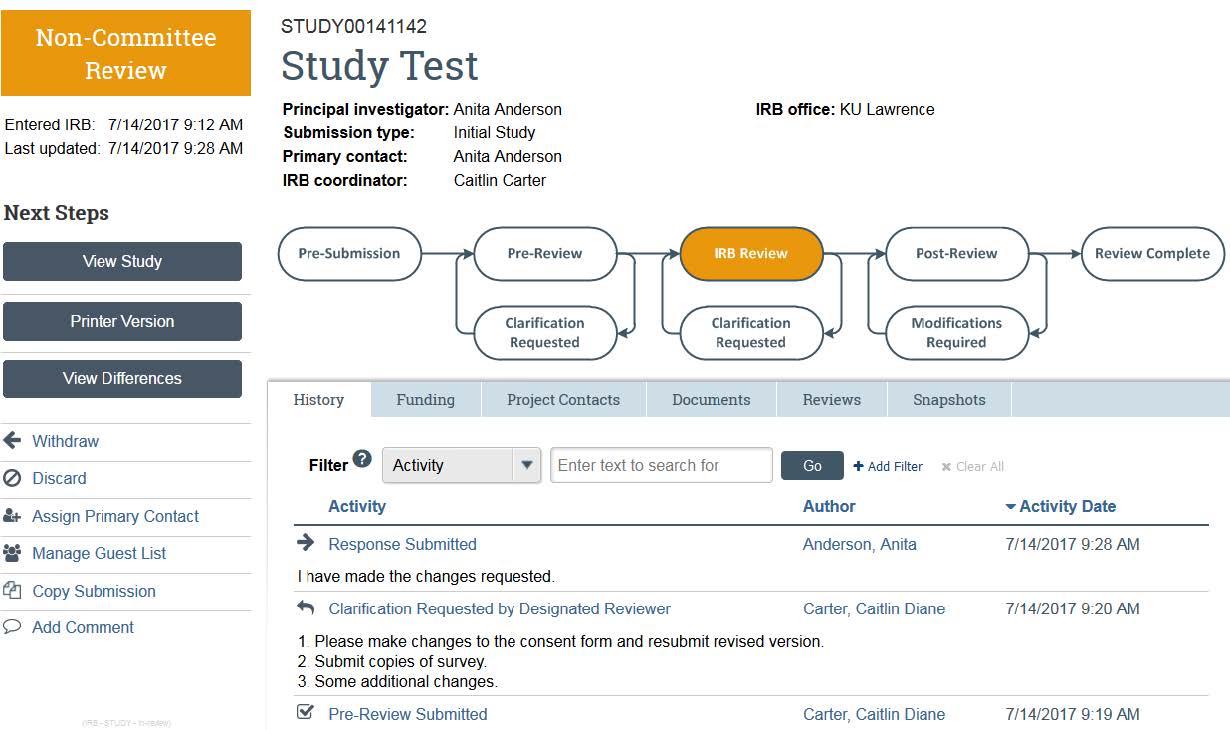
Accessing your IRB studies in eCompliance
- To access your study in eCompliance, first, go to the eCompliance system. Enter in your KU ID and password. If you are having log-in issues, please consult HRPP via email.
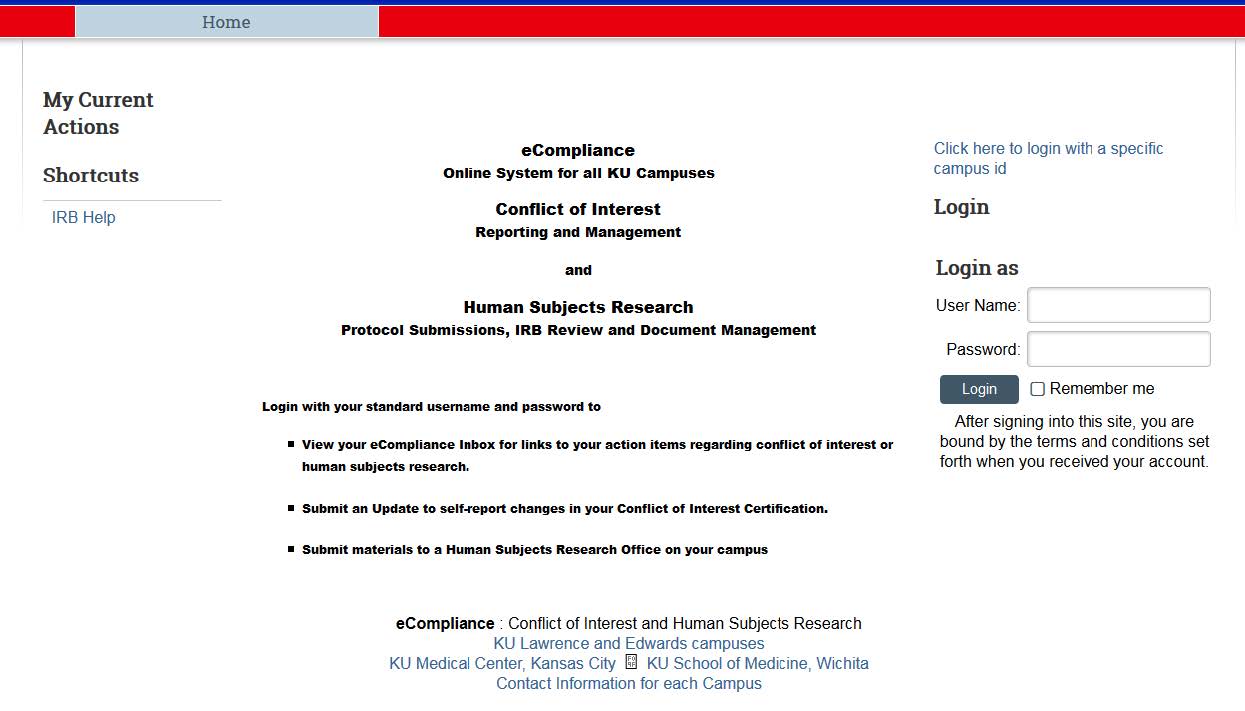
- Once you’re logged in, eCompliance will automatically default you to your inbox. The projects in your inbox require action from you in some way. For example, if you have to respond to clarifications from HRPP, you will be able to find the study here.
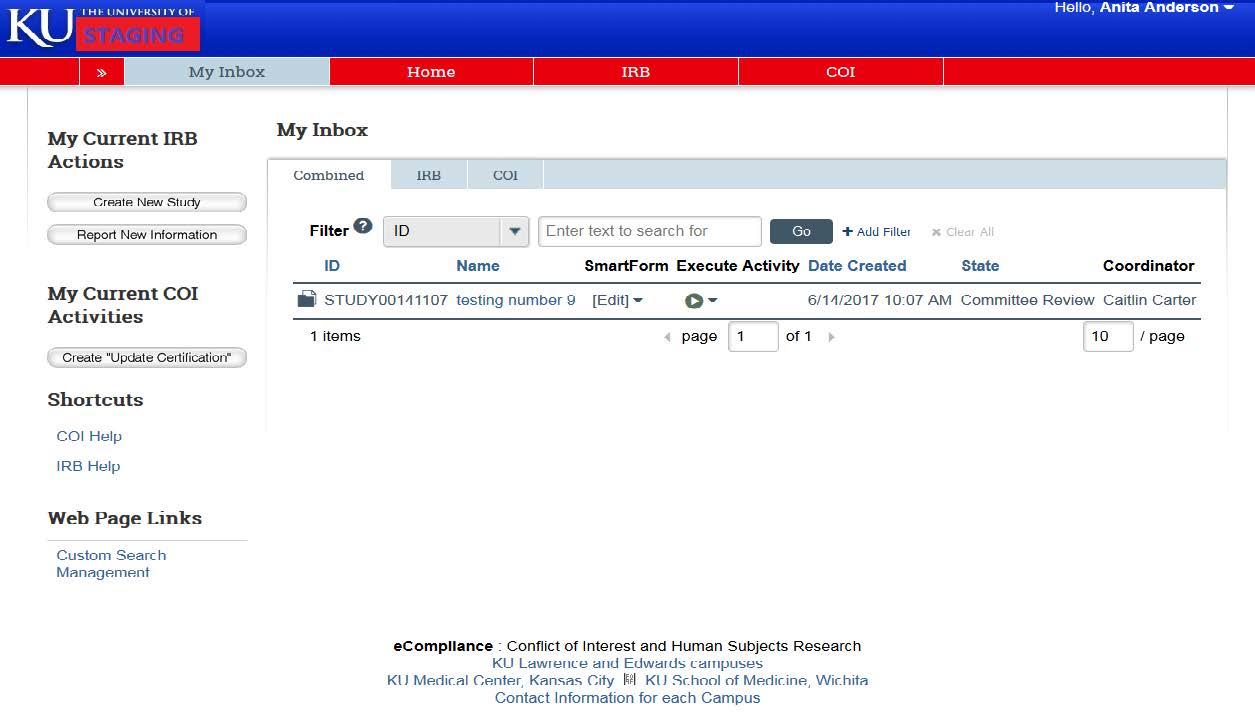
- To view your active studies, click on “IRB” in red banner at the top of the page.
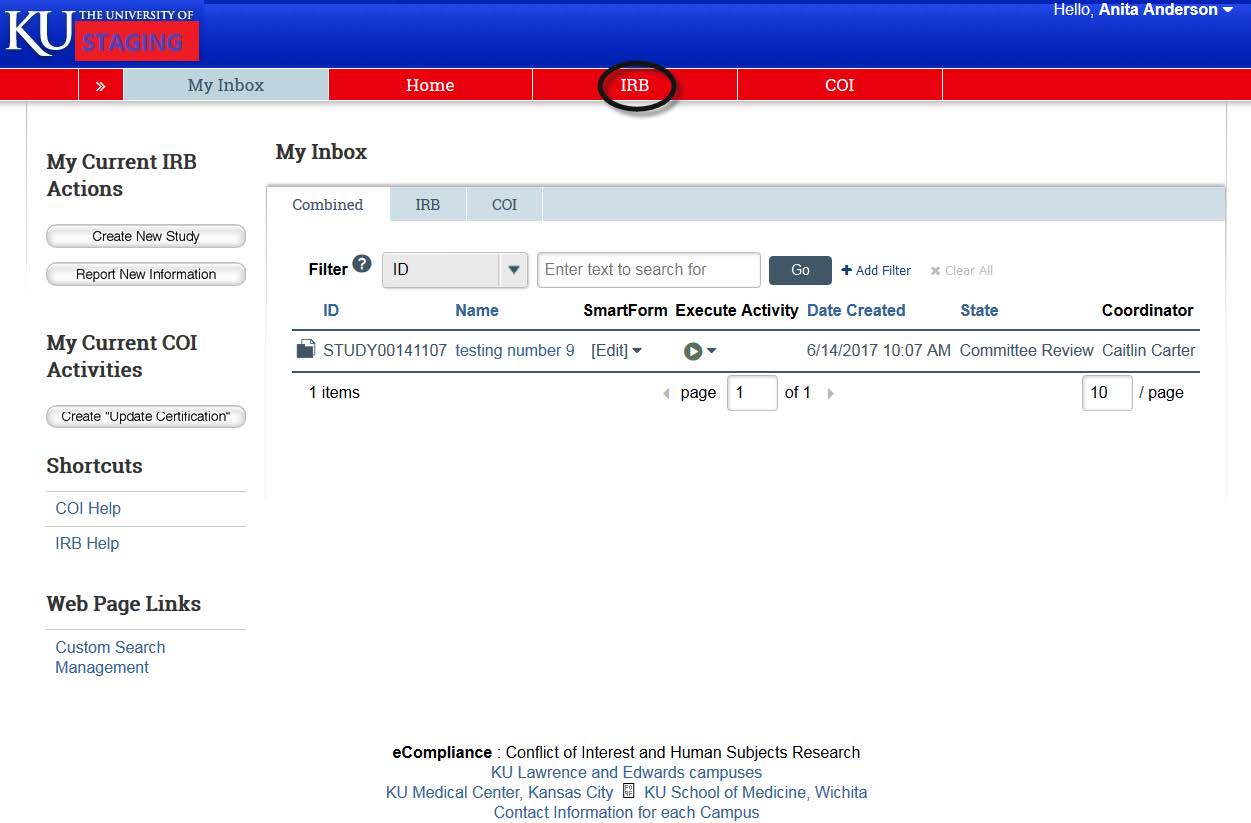
- The “In-Review” tabs show any projects that you are currently under IRB review. It will show both projects where you are listed as the Principal Investigator, and projects where you are listed a study team member.
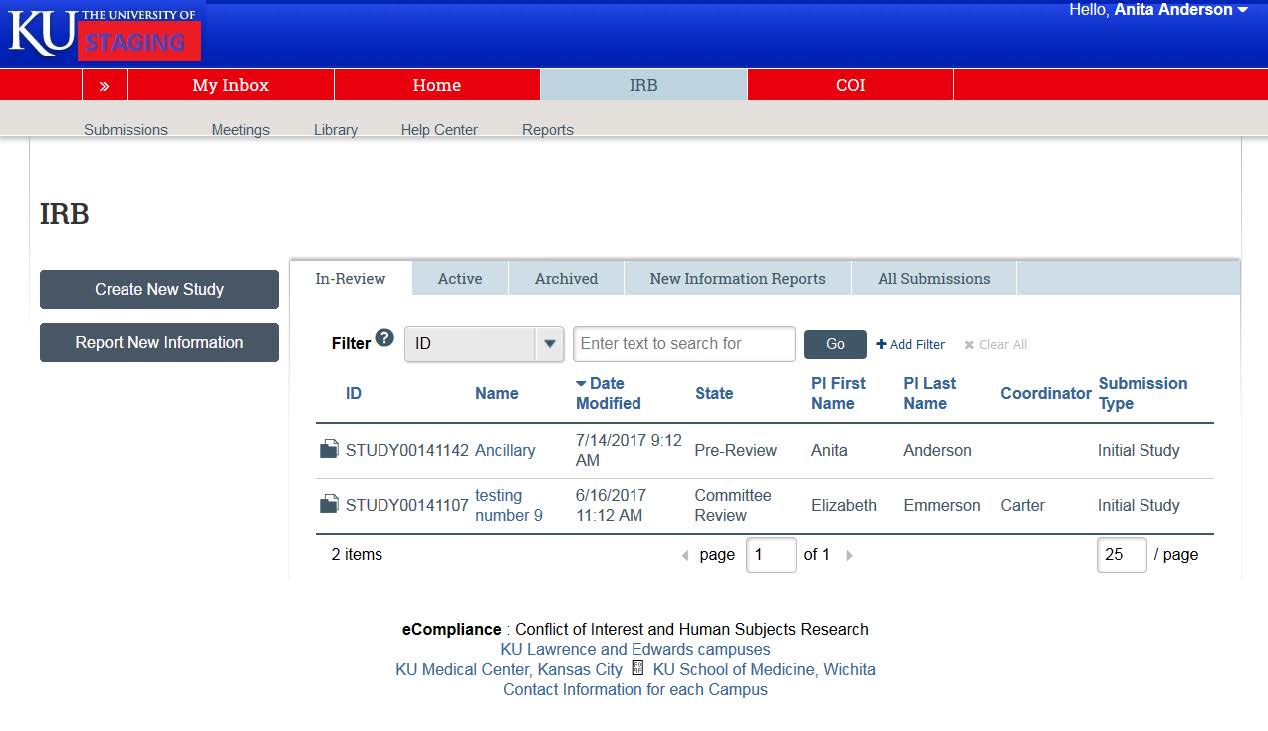
- By clicking on the “Active” tab, you can access any studies that are currently approved by the IRB. Note: To access studies that have been closed you can click the “Archived” tab. The “New Information Reports” tab will give you access to RNI’s, and the “All Submissions” tab lists all submissions in-review, active, archived, or RNI’s.

- To view only active studies, type “Study” into the search bar and then click “Go”.
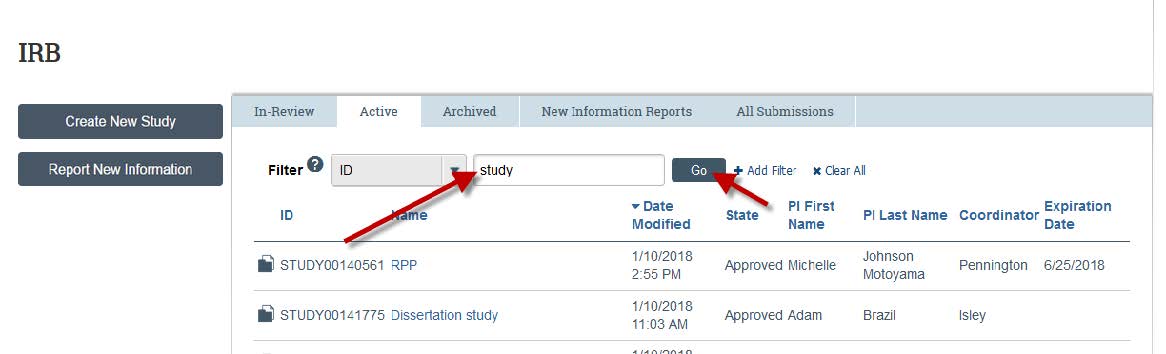
- By clicking on the study, you can view the approval date and expiration date and any documents associated with the project. This is also where you will need to start a modification and/or a continuing review. Note: Projects that were approved before the eCompliance launch date (July 17, 2013) will not show study documents, unless they were added by the Principal Investigator in a modification.